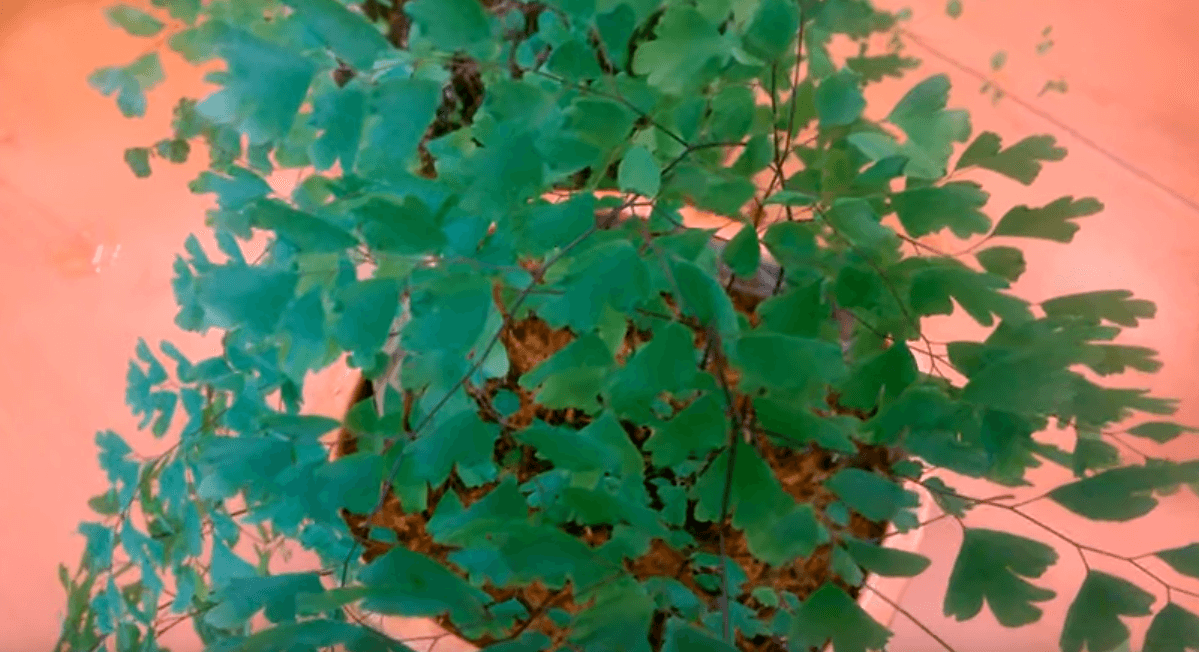Widget temperature system. Processor operating temperature: what is the optimal temperature and how to measure and control the temperature. What else is this program for?
It’s no secret that any device powered by electric energy generates heat, whether it’s a phone, a TV or a PC. In modern personal computers, some components are heated to very high values, sometimes even above the boiling point of water.
Obviously, the higher the temperature at which the device operates, the shorter its service life, since it is necessary to withstand additional loads during overheating.
Cooling systems and overheating
Modern computers are equipped with cooling systems, the main task of which is the removal of excess heat from the PC nodes.
A wide variety of cooling systems (CO) are used. Forced air COs with forced ventilation, consisting of radiators and fans, were widely used. Liquid and freon units are also used. Overclockers (overclocking enthusiasts) - when overclocking processors, they even use open evaporation to get low temperatures.
Despite the existence of such systems, very often the motherboard and hardware components of a PC, whether it is a desktop computer or laptop, operate at very high temperatures. The central processor is particularly prone to this. This can happen for several reasons:
- Failure of the cooling system. Damage to the fan, loss of properties of heat-conducting paste (thermal paste) from long operation and so on.
- The accumulation of household dust on the elements of the cooling system prevents the passage of hot air and the outflow of heat.
- Long work with critical loads.
For security reasons, the CPU crashes Windows when the PC hosts overheat. High temperature very often leads to failure of computer components. Therefore, it is very important to control the temperature mode of operation in order to detect overheating in time and eliminate its causes.
To do this, there is a fairly large number of software tools that display on the screen the values \u200b\u200bof the temperature of the computer nodes, the rotation speed of the fans, the operating voltage, and a lot of other useful information. In this article we will consider the most popular of them.
Hwmonitor
The tool was developed by the company whose laboratory owns such programs as CPU-Z and PC-Wizard. The product is distinguished by lightness, completeness of the displayed information, including temperature, voltage, clock frequency and much more in a very convenient way for perception.

As we can see, the program displays not only the current value for each position, but also the minimum and maximum since launch.
HWMonitor is constantly updated to support the latest equipment. There are no additional functions, such as adjusting the rotation speed of the fans, setting warning signals, except saving the current parameters to a text file, but for a simple display of all the corresponding values, it is better not to find the program.
IMPORTANT: HWMonitor uses a minimum of system resources to work compared to similar programs.
There are installers for 32-bit and 64-bit Windows, as well as portable versions for these systems. The utility exists in paid and free versions. The set of functions of the free version is enough to control the basic parameters of the computer.
Speedfan
Speedfan is a time-tested utility with its own army of fans. The program is deservedly considered one of the best tools for monitoring the temperature of almost any PC node, fan speed.

In addition, Speedfan allows you to control the rotation speed of coolers, increasing it for better cooling or decreasing it to reduce noise from their operation. Limit values \u200b\u200bcan be set for temperatures, after which the program will warn the user. In addition, the program reads the SMART data of the hard drive.

The data read by the program can also be displayed in graphical form:

IMPORTANT: sometimes the program gives out data that can plunge the user into a panic. For example, the temperature of the unit for 100 ° or the rotation speed of the cooler for 500,000 rpm. Do not be afraid, these figures are not true. Just the sensor responsible for these readings is missing.
Open hardware monitor
We said above that it is difficult to find a program that more conveniently and fully displays all the necessary information about the temperature and features of the operation of PC nodes than HWMonitor. But nevertheless, a tool was found that, apparently, surpasses it. This is Open Hardware Monitor. In addition to temperatures, fan speeds and voltages, it can also display detailed frequencies of the central and graphic processors, the load under which they work, memory and hard disk information, and much more.

If we add the ability to provide graphically selected data in the form of graphs and a gadget on the desktop, we will understand all the advantages of this tool.

Each value can also be renamed or hidden, and some data has a “Options” button for setting things like offset and so on. Open Hardware Monitor is a portable program, and to get access to all the features, the program must be run as administrator.
HWiNFO64
HWiNFO64, unlike previous programs, is a tool for a wider, one might even say, professional, application. It is intended for complete computer diagnostics and obtaining complete information about hardware components. This application is free and can be downloaded on the official website, either as an installation file or as a portable portable version that does not require installation.
At the first start, we will see two windows. The first of them is complete information about the following components:
- central processing unit;
- motherboard;
- hard drive;
- random access memory;
- gPU
- operating system

In this window we observe detailed information about the architecture of the main components of the computer, their characteristics, etc. But this is not the only thing that HWiNFO64 offers us.
The main window shows us information about all components, and also allows you to access additional features of the application:

Choosing any component on the left, on the right we will get full technical information about it. Thus, we can find out, for example, the exact model of each component in order to update its drivers. Also in the upper part of the window we will get access to the additional function “Sensors”, which will allow us to control the operation of the equipment on the screen.

As we can see, HWiNFO64 is a tool that is functional and easy to use, thanks to which we can always get all the information about the hardware of our computer.
Speccy
Speccy is a free Windows monitoring tool developed by Piriform, creators of such well-known applications as Recuva and Defraggler.
The program provides detailed information about your processor (name, family, cache, frequency of operation of each core, etc.), RAM in each slot (manufacturer, type, size, frequency and even production date, batch number), motherboard, graphics and sound card, monitor, hard drive, optical drive and installed operating system.

For example, in the information on graphic devices, we can get information about the installed video card driver. By going to the manufacturer’s website and checking the new drivers, we will be able to decide on their update.

There is a paid version of Speccy Professional with more advanced features, which can be purchased on the manufacturer’s website.
AIDA64
This product is paid with a 30-day trial. The tool provides ample opportunities for monitoring and maintaining your personal computer. With it, you can view detailed information about all computer components, such as the operating system, motherboard, multimedia, network, perform various tests regarding the stability of the system, memory, processor, etc.
The program can be downloaded from the official AIDA website. Available in four different versions: Extreme, Engineer, Network Audit and Business.
The Extreme version contains all the functions that are necessary for ordinary users, which is why we chose it to familiarize ourselves with the main features of the tool. In addition, it does not require a business license and has a very reasonable price ($ 39.95).
The main interface of the program is very simple and extremely easy to use. It consists of a menu bar (which includes six buttons: “File”, “View”, “Report”, “Favorites”, “Tools” and “Help”) and “Toolbars and commands”.

The main window is divided into two parts. On the left side are the main categories - computer, motherboard, operating system, etc., and on the right you can fully view detailed information about each computer component.

AIDA64 Extreme is a powerful program for diagnosing and testing personal computers. The product offers a wide range of tools for monitoring and managing all components of the computer. The user is offered a wide range of different tests for CPU, GPU, RAM, HDD and SSD.
AIDA64 Extreme contains more than 150 tools that allow you to control temperature, voltage, fan speed, etc. Using the program you can get detailed information about hardware (processor, motherboard, video card, etc.) and software (operating system, drivers, etc.).
A personal computer is a complex and expensive equipment that needs timely and high-quality service. Dust, long-term operation without cleaning the cooling system and replacing thermal paste leads to the fact that the computer nodes operate in adverse conditions at temperatures well above the permissible values. This leads to rapid wear and tear of the central processor, video card, memory, motherboard and other components.
In this article, we told you about several software tools that will allow you to always be aware of the state of your PC nodes, which in turn will allow you to make timely decisions about their maintenance. We hope that this information will help you choose the most suitable program for you, and with its help you will significantly extend the life of your computer.
More on the site:
Programs for monitoring the temperature of the processor and video card updated: January 28, 2018 Posted by: admin
A certain circle of users wants to monitor the technical characteristics of their computer. One such indicator is the temperature of the processor. Its monitoring is especially important on older PCs or on devices whose settings are not balanced. In both the first and second cases, such computers often heat up, and therefore it is important to turn them off on time. You can monitor the temperature of the processor in Windows 7 using specially installed gadgets.
Unfortunately, in Windows 7, only the CPU load indicator is built-in from the system monitoring gadgets, and there is no similar tool for monitoring the processor temperature. Initially, it could be installed by downloading from the official Microsoft website. But later, since this company considered gadgets to be a source of system vulnerabilities, it was decided to completely abandon them. Now, the tools that perform the temperature control function for Windows 7 can only be downloaded on third-party sites. Next, we will talk in more detail about the various applications from this category.
All CPU Meter
Let's start the description of gadgets for monitoring the temperature of the processor from one of the most popular applications in this area - All CPU Meter.
- Going to the official website, download not only the All CPU Meter itself, but also the PC Meter utility. If you do not install it, then the gadget will only show the load on the processor, but will not be able to display its temperature.
- After that go to "Explorer" to the directory where the downloaded objects are located, and unzip the contents of both downloaded zip archives.
- Then run the unzipped file with the gadget extension.
- A window will open in which you need to confirm your actions by clicking "Install".
- The gadget will be installed, and its interface is immediately open. But you will see only information about the load on the CPU and on individual cores, as well as the percentage of loading of RAM and the swap file. Temperature data will not be displayed.
- To fix this, hover over the All CPU Meter shell. The close button is displayed. Click on it.
- Return to the directory where you unpacked the contents of the PCMeter.zip archive. Go inside the extracted folder and click on the file with the .exe extension, the name of which contains the word “PCMeter”.
- The utility will be installed in the background and displayed in the tray.
- Now right click on the plane "Desktop". Among the options presented, choose Gadgets.
- The gadget window opens. Click on the name "All CPU Meter".
- The interface of the selected gadget opens. But we still will not see display of temperature of the processor. Hover over the All CPU Meter shell. Control icons will appear to her right. Click on the icon. "Parameters"made in the form of a key.
- The settings window opens. Go to the tab "Options".
- A set of settings is displayed. In field "Show CPU temperatures" from the drop-down list, select the value ON (PC Meter). In field "Temperature Show In", which is located a little lower, from the drop-down list you can choose the unit of temperature: degrees Celsius (default) or Fahrenheit. After all necessary settings are made, click OK.
- Now, opposite the number of each core in the gadget's interface, its current temperature will be displayed.














Coretemp
The next gadget to determine the temperature of the processor, which we will consider, is called CoreTemp.


It should be noted that the information in the gadget will be displayed only as long as the CoreTemp program is running. When you exit the specified application, all data from the window will be lost. To resume their display, you will need to run the program again.

HWiNFOMonitor
The next gadget to determine the temperature of the CPU is called HWiNFOMonitor. Like the previous counterparts, for proper functioning, it requires the installation of a mother program.
- First of all, download and install the HWiNFO program on your computer.
- Then run the pre-downloaded gadget file and in the window that opens, click "Install".
- After that, HWiNFOMonitor will start, but an error will be displayed in it. To configure the correct operation, it is necessary to perform a series of manipulations through the HWiNFO program interface.
- Launch the HWiNFO program shell. Click in the horizontal menu "Program" and select from the drop-down list "Settings".
- The settings window opens. Be sure to check the following items:
- Minimize Sensors on Startup;
- Show Sensors on Startup;
- Minimize Main Windows on Startup.
Also make sure that opposite the parameter Shared Memory Support there was a check mark. By default, unlike the previous settings, it is already installed, but still it will not hurt to control it. Once you have checked all the appropriate places, click OK.
- Returning to the main program window, click on the button on the toolbar "Sensors".
- After that a window will open "Sensor Status".
- And the main thing for us is that a huge set of technical data for computer monitoring will be displayed in the shell of the gadget. Opposite item "CPU (Tctl)" the processor temperature will just be displayed.
- As with the analogs discussed above, during the operation of HWiNFOMonitor, to ensure the display of data, it is necessary for the mother program to work. In this case, HWiNFO. But we previously set the application settings in such a way that when you click on the standard minimize icon in the window "Sensor Status"it doesn’t fold on "Task bar", but to tray.
- In this form, the program may work and not bother you. Only the icon in the notification area will testify to its functioning.
- If you hover over the HWiNFOMonitor shell, a series of buttons will be displayed with which you can close the gadget, drag and drop it or make additional settings. In particular, the last function will be available after clicking on the icon in the form of a mechanical key.
- The gadget settings window opens, where the user can change the appearance of his shell and other display options.












Despite the fact that Microsoft has refused to support gadgets, other software developers continue to release this type of application, including to display the temperature of the central processor. If you need a minimal set of displayed information, then pay attention to All CPU Meter and CoreTemp. If you want, in addition to temperature data, to receive information about the status of the computer in many other parameters, in this case HWiNFOMonitor is suitable for you. A feature of all gadgets of this type is that in order for them to display the temperature, the mother program must be launched.
Many users have first-hand experience of the use of gadgets in the operating systems Windows Vista and Windows 7. In this article, we will consider gadgets that take temperature readings from the sensors of the processor and video card on the desktop. We will also tell you how to use these gadgets in the operating systems Windows 8, 8.1 and Windows 10.
Install the processor and video card temperature gadgets
To measure the temperature of the processor and video card on the desktop, we need gadgets and. Both gadgets are distributed through http://addgadgets.com, where they can be downloaded for free. To install these applications on Windows 7, you just need to run the downloaded files. In our case, these are the files "All_CPU_Meter_V4.7.3" and "GPU_Meter_V2.4." The processor temperature gadget is as follows.
And the widget for the video card looks like this.

The images show that in these applications there are no temperature indicators. In order for them to have temperature characteristics, you need a utility PC meter. An archive with this utility can be downloaded from the same site as the gadgets. After unpacking the archive, the utility can be started immediately, since it does not require installation. To run the utility, the PCMeterV0.4.exe executable file is used.

After starting, the utility will be integrated into the notification area.

The program starts by clicking on its shortcut in the control area. The program settings are in the menu " Options". In these options, the user can configure window minimization PC meter, loading at system startup and support for the widgets in question.

To display the temperature in, it is necessary to go to its options on the “ Options».

On this tab, in the line " Show CPU temperatures"It is necessary to put the parameter" ON (PC Meter)". To save the settings, click OK. After this setting, in the widget for the processor, you can see the temperature of the AMD A6-5400K processor, which is 17 degrees for each core.

Also, the PC user in the options of this application is provided temperature unit selection and customization options sound alert at high processor temperature. For the widget, we’ll also go to the “ Options».

In line " Select method"Select the parameter" PC Meter *". To save the settings, click OK, as for the previous widget. Having set these settings, we will see in the gadget the temperature of the AMD Radeon HD 7540D graphics card, which is 14 degrees.

As in the previous gadget, in this tab " Options»You can configure a sound indicator that will alert you when the GPU is at a high temperature. On the tab " Color», Which is present in both applications, you can adjust the colors of the displayed lines in their windows.
The example shows that using these gadgets, the user will always know the thermal characteristics of the processor and video card, and will also be able to find out when they overheat.
Launch All CPU Meter and GPU Meter on Windows 8 and 10
To run the gadgets discussed above, we need a utility 8GadgetPack. This utility is a collection of various widgets. A nice addition to the user is that he does not need to download the widgets discussed above, since they already come with 8GadgetPack.
You can download the utility from its official website http://8gadgetpack.net. After installation, for example, in Windows 10, in the context menu you can see the item " Gadgets».

The design of the window with a set of widgets resembles the window from Windows 7 as much as possible.

Setting up and installing new widgets is the same as in the seven, so any PC user will deal with it.
If you have Windows XP operating system installed on your computer, then you will not be able to use the program 8GadgetPack, since it is not supported in this version of the OS. To use widgets for XP on your desktop, we recommend using a free utility Xwidget. For example, in Xwidget You can find such a popular desktop monitoring application as MSI’s Afterburner.
This program supports many widgets in which you can monitor the temperature in XP. Also Xwidget can be used without problems in both the seven and the ten.
To summarize
In this article, we familiarized ourselves with widgets for monitoring the temperature indicators of the central processor and video card on the desktop. From the examples examined, it can be seen that any PC user can start and configure widgets. You can study additional material in order to learn how to install others by clicking on the link.
We hope that this material will be useful for you and will allow you to easily monitor the system using the widgets reviewed.
Related videos
Summer! August! Hell! Users are many times more likely to fry the "heart" of their computer, so it is very important to monitor in real time how the temperature of the processor changes in order to prevent a disaster called "overheating" in time.
Small and free program Core temp displays the temperature of all processor cores in the taskbar (in the notification area), shows how loaded it is and at what frequency does it work at a given moment in timehow much RAM is used.
I hope that for many users, the information listed above will make you think about startup optimization, pay attention to the number of programs running in the background (and generally unnecessary unnecessary programs) ... in short - to minimize the load on the processor and thereby get rid of "glitches" and brakes, speed up the computer.
If the "program" actions are not enough, then you have to climb up with your feet into the system unit (or into the laptop case) and clean it of dust accumulated there. By the way, have you changed the thermal grease under cooling radiators for a long time? After all, it tends to dry out over the years.
So, displaying the temperature of the processor and some other numbers in the notification area is not at all difficult - just run the Core Temp program.
Install Core Temp
There is a small but nasty nuance in installing Core Temp, so do not rush to poke all the way to the "Next" ...
Useful additional information on the website:

They offer to build some kind of kingdom - do you need it? Uncheck this box necessary to avoid the installation of "padding".
After a successful installation, run the program ...


As you can see - a lot of information about our processor. Now it remains to configure the program for yourself ...
Configure Core Temp
We click on the “Settings” and turn on the protection against overheating - this function can save your computer from repair ...


You can also look at the "Settings" and ...
More useful additional information on the website:


... install the Core Temp program into startup, simultaneously correcting other parameters and values. For example, you can specify in what form to run the program or how to minimize it ...


Here you can easily change the color of the numbers. If you changed the transparency of the taskbar or its color, the readings may merge and become subtle.


The temperature of the processor is not the only value that can be displayed on the taskbar - set the daws you need and get additional data displayed in real time.
For owners of Logitech G1x / G5xx series mice, the program provides a bonus ...




To "Update Intel drivers" there is a much better tool that i already described to you.
Now you have the temperature of the processor and other useful data will always be before your eyes ...


Overheating problem threatens any computer or laptop. And as you know, prolonged overheating can result in much more serious consequences and costs. The two components of a computer that are most prone to overheating are a processor and a graphics card. To prevent this, we advise you to install gadgets that display the temperature of the processor and video card directly on the desktop. With their help, you can always control the temperature of your computers and timely clean and replace thermal paste. The performance of the gadgets is tested on windows 7, windows 8.1 and windows 10.

We present to your attention the best desktop gadget that displays a lot of useful information in real time about your processor, including its temperature! Also, All Cpu Meter shows the name of the processor, its logo, the frequency at which it works, the name of the computer, the total and free amount of RAM, the load of each processor core and their temperature. The performance of this processor temperature gadget has been tested on windows 7, windows 8.1 and windows 10. For the gadget to work correctly, PCMeter is required.
1.Download and install the All Cpu Meter gadget;
2. Download and run the PC Meter program on behalf of the administrator;


4. Check that there are all the checkmarks in the settings;

With these settings, the program will run along with Windows itself and you will not have to run it manually each time to display the temperature of the processor and video card.
5. Go to the gadget settings;

6. On the "Options" tab in the line "Show CPU temperatures" select "ON (PC Meter)";

7. Apply the settings by clicking on the Ok button;
GPU Meter - Graphics Card Temperature Gadget for windows 7, Windows 10 and Windows 8.1

GPU Meter is the best Windows desktop gadget to display the temperature of a video card in real time! Thanks to him, you can monitor the temperature of your video card at any time. In addition, the gadget shows the manufacturer and name of the video card, its clock frequency, total and used amount of video memory, fan speed. If you need a graphics card temperature gadget, then the GPU Meter is the best solution to this issue.