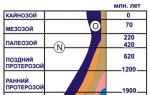Режим гибернации в Windows. Режим гибернации в Windows Powercfg h type reduced параметр задан неверно
Гибернация компьютера - это энергосберегающий режим, при котором ПК выключается полностью, однако данные о последнем сеансе остаются сохраненными.
Так устройство вовсе не потребляет энергию, но после включения пользователь продолжает свою работу с момента последних действий.
Режим гибернации позволяет мгновенно загружаться вашей ОС
Режим гибернации активно используется владельцами ноутбуков. В Виндовс 10 действует собственный алгоритм действий для его включения и выключения. К тому же у пользователей есть и другие возможности, которые касаются этой функции.
Как включить гибернацию в Windows 10?
Пользуясь командной строкой, открытой от имени Администратора, можно самостоятельно включить гибернацию или выключить ее. Вам потребуется провести следующую последовательность действий:
- сделать правый клик кнопки «Пуск»;
- сделать запуск ;
- набрать в открывшемся окошке powercfg -h off для выключения или powercfg -h on для включения функции;
- нажать Enter.
Включение и отключение гибернации в Windows 10 в командной строке
Что получит пользователь после этих действий? Для ответа на этот вопрос нужно понять, чем отличается гибернация от сна. Компьютер продолжает работать в режиме «сон», а данные обо всех процессах сохраняются оперативной памятью. Его энергопотребление снижается, но не прекращается полностью.
Разница между сном и гибернацией состоит в том, что во втором случае все данные сохраняются в файле hiberfil.sys, расположенном на диске С. А компьютер выключается, и не потребляет энергию до следующего запуска. В момент включения информация из файла системой считывается и все старые процессы запускаются.
С помощью символьного значения powercfg -h off вы не только отключаете функцию, но и удаляете с жесткого диска папку hiberfil.sys. А вот набор знаков powercfg –h включает ее, но не добавляет соответствующую строку в меню Пуска.
Отключение и включение гибернации реестром
Включение и отключение гибернации в Windows 10 в редакторе реестраНайдите вкладку DWORD, в ней сделайте два клика по значению HibernateEnabled. Гибернация включается установкой цифры 1 и выключается знаком 0. После любой операции, произведенной первым или вторым способом на ноутбуке, необходимо проверить настройки электропитания. Для этого совершите следующие действия:
- Зайдите в Панель управления.
- Откройте вкладку «Электропитание».
- Войдите в действующую схему электропитания.
- Откройте «Дополнительные настройки».
В режиме «Гибернация и сон» или при низком уровне заряда батарейки может быть установлена автоматически программа перехода в нужный режим. Вы можете ее отключить.
Как добавить пункт «Гибернация» в раздел меню Пуска «Завершение работы»?
Автоматические настройки не предусматривают пункт «Гибернация» во вкладке « », хотя функция очень полезна. При желании вы можете добавить его самостоятельно. Действуйте по следующему алгоритму: Панель управления — Электропитание — Действие кнопок питания – Изменение параметров, которые сейчас недоступны. В описании функций завершения работы поставьте галочку на нужный режим.
Добавление команды «Гибернация» в меню ПускДля добавления команды отметьте соответствующий пункт
Эти действия совершаются от имени Администратора. Нужный пункт появляется в меню выключения компьютера. Если на какой-то период вы отключали функцию, то при включении эту процедуру придется повторить. В этой же вкладке вы можете отменить режим «Сон», чтобы он не включался раньше, и установить время ожидания до начала действия функции. Выйти из режима гибернации можно любым способом, который предусмотрен устройством.
Как уменьшить файл hiberfil.sys?
Для пользователей Windows 10 этот вопрос актуален, ведь файл сохранения параметров занимает до 70% оперативной памяти. Однако такой размер не требуется, если вам не нужно запускать этот режим вручную, и вы не пользуетесь им постоянно.
Дело в том, что включение гибернации позволяет не только экономить электричество, но и быстро запускать систему. Однако уменьшая размер файла, можно сделать работу ПК более активной. Проведите следующую операцию:
- Откройте cmd от имени администратора.
- Вбейте символы powercfg /h /type reduced.
- Кликните Enter.
Восстановление прежнего размера проводится той же операцией с командой powercfg /h /type full.
ПОСМОТРЕТЬ ВИДЕО
Отличие спящего режима от гибернации делает последнюю функцию не столь популярной, но полезной для пользователя, особенно если его главным средством работы является ноутбук. Перечисленные базовые навыки помогут вам использовать режим по своему усмотрению. Если сейчас у вас не работает гибернация, проверьте настройки в меню электропитания.
Теперь вы знаете, как включить и отключить гибернацию Windows 10. Задавайте вопросы специалистам.
Не опытные пользователи после включения отображения скрытых папок постоянно обнаруживают файлы и папки, которые система по умолчанию скрывает и не знают что с ними делать и для чего они. Одним из таких файлов есть файл hiberfil.sys, который появляется при использовании режима гибернации.
В этой статье мы рассмотрим что это за файл hiberfil.sys и можно ли удалить hiberfil.sys самому, поскольку открыть его не удается, не опытные пользователи думают, что это вредоносная программа. Поэтому нам нужно разобраться как удалить hiberfil.sys в Windows 10 безопасно. Скажем сразу, чтобы удалить файл hiberfil.sys придется узнать как отключить режим гибернации в Windows 10
Hiberfil.sys — это файл режима гибернации. При включении режима гибернации, система записывает все данные на жесткий диск и выключает компьютер. При включении компьютера данные считываются со скрытого файла hiberfil.sys, что дает возможность пользователю использовать компьютер с того самого места.
По похожему принципу работает режим сна, только данные сохраняются в оперативной памяти. При выходе из режима сна у Вас также есть возможность продолжить работу с последнего места. Но оперативная память в режиме сна работает, поскольку сохраняет Ваши данные.
Можно ли удалить hiberfil.sys
По скольку не удается открыть, многие пользователи не знают можно ли удалить hiberfil.sys. Здесь всё просто, если не используете режим гибернации, тогда файл hiberfil.sys Вам не нужен и только занимает память. Но удалить просто с проводника у Вас не получится, поэтому мы и написали инструкцию как удалить hiberfil.sys на Windows 10. Если у Вас предыдущая версия Windows, не огорчайтесь, наши способы будут работать и на ней.
Только здесь есть один нюанс, удалять файл с проводника не можно, чтобы удалить его нужно отключить режим гибернации одним из способов.
Способ с использованием командной строки является самым удобным, поскольку чтобы отключить режим гибернации можно выполнить всего лишь одну команду. Рекомендуем ознакомиться со статьей , поскольку привычные способы в последней версии операционной системы Windows 10 немного изменились.

Отключить режим гибернации в реестре
Реестр Windows содержит все настройки системы. С помощью редактора реестра пользователи могут напрямую вносить изменения в реестр, главное знать что за что отвечает. Рекомендуем ознакомиться с инструкцией , чтобы избежать проблем с работой системы в будущем. Как Вы поняли, этот способ для продвинутых пользователей.

Параметры электропитания Windows 10
Режим гибернации можно отключить самыми простыми способами открыв стандартную панель управления в Windows 10, пока такая возможность ещё есть. Более подробно почитать об классической панели управления в Windows 10 можно почитать .

После применения одного их этих способов файл hiberfil.sys будет удален системой, поскольку в нем уже не будет необходимости.
Выводы
После ознакомления с нашей инструкцией у Вас больше не возникнет проблем с файлом hiberfil.sys, поскольку Вы уже будете знать что это за файл. А также теперь понятно можно ли удалять файл hiberfil.sys, поскольку здесь просто взять и удалить не получиться.
Если хотите удалить файл hiberfil.sys рекомендуем использовать способ как отключить режим гибернации в Windows 10 с использованием командной строки. После проведенных действий, при условии что Вам больше не нужен режим гибернации, можно освободить несколько гигабайт свободного пространства.
Сегодня коснемся темы одного из самых востребованных режимов энергосбережения компьютера. Это гибернация Windows 10, появившаяся еще во времена ХР. Рассмотрим, как включать, отключать этот режим на компьютере с «десяткой», как им пользоваться и активировать посредством меню Пуск, предварительно узнав, что собой представляет гибернация.
Что такое гибернация?
Начнем с определения этого термина. Гибернацией называется энергосберегающее состояние ноутбука и компьютера. Изначально оно разрабатывалось для портативных устройств, но время показало, что подобный метод завершения работы в среде Windows 10 востребован и на компьютерах. Наверняка большинству известно, что в спящем режиме отключаются все периферийные устройства и большинство системных.
Процессор функционирует в режиме минимального потребления энергии, а системные данные хранятся в ОЗУ, которая является энергозависимой. В режиме гибернации вся хранимая в оперативной памяти информация записывается в специальный файл, расположенный в корне системного тома. Этот файл называется hiberfil.sys, он отмечен атрибутами «системный» и «скрытый», потому в окне проводника может быть невидимым.
Во время очередного запуска системы расположенная в hiberfil.sys информация помещается в оперативную память. Это позволяет мгновенно запускать операционную систему, причем состояние всех приложений сохраняется.
Отключаем/включаем гибернацию
Отключается гибернация Windows 10 посредством системной команды, выполненной в командной строке или окне «Выполнить», с соответствующими аргументами.
Для вызова командной строки вызываем контекстное меню Пуска и выбираем вариант ее загрузки с правами администратора. Окно командного интерпретатора («Выполнить») легко открыть комбинацией Win+R.
Функция перевода ПК в режим гибернации отключается при помощи команды «powercfg –h off», где:
- powercfg – команда завершения функционирования операционной системы;
- -h – параметр, касающийся гибернации;
- off – деактивация указанной функции.
Эта строчка поспособствует отключению гибернации, после перезагрузки удалит hiberfil.sys и отключит возможность быстрого старта операционной системы (который не работает без гибернации).
Еще одним способом деактивации гибернации является использование функционала редактора реестра.
- Жмем Win+R.
- Вводим «regedit» и выполняем команду.
- Идем в ветку HKLM\System\CurrentControlSet\Control.
- Находим раздел «Power».
- Дважды жмём по параметру «HibernateEnabled» и задаем его значение как «0» (для включения режима вводим «1»).

Активация данного режима при необходимости выполняется посредством команды «powercfg -h on», выполненной одним из описанных методов, однако она не добавит кнопку перевода ПК в режим гибернации в Пуск. Делается это следующим образом.
Добавляем кнопку «Гибернация» в Пуске
В «десятке» кнопка перевода ПК в режим гибернации отсутствует в Пуске, но при желании ее легко добавить.
- Идем в «Панель управления», к примеру, через контекстное меню Пуска.
- Активируем апплет «Электропитание».
- Переходим по ссылке «Действие кнопок питания» в появившемся окошке.
- Жмем по пункту изменения доступных в данный момент опций (выполнение действия требует наличия администраторских привилегий).
- Активируем отображение кнопки перевода компьютера в режим «Гибернация» в списке параметров завершения работы в Пуске.
 После отключения гибернации и перезапуска Windows 10 обязательно зайдите в «Электропитание» через «Панель управления» и проверьте расширенные настройки активной схемы питания. Проверьте, чтобы при низком заряде аккумулятора на портативном устройстве и в качестве реакции на нажатие кнопки «Power» не было указано переход в режим гибернации.
После отключения гибернации и перезапуска Windows 10 обязательно зайдите в «Электропитание» через «Панель управления» и проверьте расширенные настройки активной схемы питания. Проверьте, чтобы при низком заряде аккумулятора на портативном устройстве и в качестве реакции на нажатие кнопки «Power» не было указано переход в режим гибернации.
Уменьшаем объем hiberfil.sys
Обычно, размер файла подкачки составляет немногим меньше 80% от размера установленной в системе оперативной памяти устройства. Но его можно изменять, в зависимости от потребностей пользователя. Это может понадобиться для экономии дискового пространства или сохранения возможности быстрого запуска Windows 10.
- Запускаем командную строку с расширенными полномочиями, как делали это ранее.
- Вводим «powercfg /h /type reduced» и выполняем команду, нажав на «Enter».
Для возврата размера hiberfil.sys вместо «reduced» вводим «full».
Быстрый запуск (быстрое включение, гибридная загрузка) – новый режим в Windows 10 / 8 (8.1 ), позволяющий компьютеру быстрее запускаться после выключения. Выигрыш в скорости старта достигается за счет считывания образа системы, записанного перед выключением из оперативной памяти в скрытый файл hiberfil.sys , который можно найти в корне диска C:\ . Это так называемый файл гибернации или энергосберегающего режима, предназначенного в первую очередь для ноутбуков. Кто заинтересовался – читайте далее о том, как включить гибридную загрузку и как уменьшить размер файла hiberfil.sys .

Чтобы оценить прелести быстрого старта ОС, должны быть соблюдены два условия: включенная гибернация и включенный быстрый запуск. Для этого, с правами администратора, в поле поиска наберите без кавычек "электропитание " и нажмите "Enter " → затем, клик по пункту "Действие кнопок питания " → "Изменение параметров, которые сейчас недоступны " → поставьте галочки напротив "Режим гибернации " и "Включить быстрый запуск ".

При записи hiberfil.sys используется сжатие данных, а стандартный размер файла гибернации приблизительно равен 75% объема ОЗУ. Тем пользователям, у кого каждый гигабайт жесткого диска на счету, рекомендую задействовать механизм частичной гибернации, что позволит сэкономить место на винчестере. За счет записи только данных ядра и необходимых драйверов файл hiberfil.sys значительно уменьшится. Поэтому от имени админа откройте , введите powercfg /h /type reduced и подтвердите клавишей "Enter ".
Файл режима hiberfil.sys (режима гибернации) занимает много места на диске C? Вы можете уменьшить его, не отключая всю функцию гибернации.
Давайте посмотрим, за что отвечает файл гибернация и как его уменьшить. Он находится на диске «C», по умолчанию скрыт и может занимать много места в системном разделе.
Его размер зависит от объема оперативной памяти вашего компьютера. По умолчанию размер файла гибернации составляет 40% от объема оперативной памяти компьютера.
Например, при 16 ГБ оперативной памяти он занял у меня 6.8 ГБ. В сети вы можете найти много информации о том, как полностью его отключить или удалить с помощью одной простой команды.
Да, это выход, но, если вы используете Windows 10, это не всегда хорошее решение. Почему? Потому что этот он отвечает не только переход ПК в режим гибернации.
Как проверить размер файла гибернации
Он находится на системном диске, в большинстве случаев на диске C и по умолчанию не видим, поэтому не отображается в окне «Проводник».
Если хотите увидеть его и проверить размер, вам нужно изменить параметры папок – невидимые файлы сделать видимыми.
На виндовс 10 это отличается от виндовс 7 – Там обратите внимание на раздел «Вид».
Найдите «Скрыть защищенные файлы …» и снимите флажок. Затем найдите опцию «Скрытые файлы и папки» и установите флажок «Показывать скрытые файлы и папки».
Теперь он будет виден, когда перейдем на диск «C» и можете проверить его текущий размер.
За что отвечает файлу гибернации в Windows 10
Для многих людей кажется, что он используется только для ручного перехода в гибернацию, только это не так — этот файл необходим для двух функций: гибридного сна и быстрого запуска компьютера.
Давайте посмотрим на использование. Режим гибернации похож на системный сон, что означает переключение системы в режим ожидания, но работает по-другому.
В то время как компьютер спящего режима сохраняет нашу работу и настройки в оперативной памяти и потребляет небольшой объем питания для его поддержки, гибернация захватывает все состояние нашего компьютера (запуск программ, открытие документов, положение окон на рабочем столе) на жестком диске в файле hiberfil.sys, а затем выключает компьютер.
После перезапуска системы мы вернемся к тому же месту, где были. Система использует его для сохранения состояния системы. Пробуждение системы приводит к стандартной загрузке состояния компьютера из состояния ожидания (то есть из ОЗУ).
Только, если во время гибернации вы теряете доступ к источнику питания вы не потеряете свой статус системы — при следующем включении компьютера все будет загружено из файла гибернации, что является своего рода «резервом».
Быстрый запуск - это вторая функция, которой соответствует файл режима гибернации, и мало кто знает об этом.
Эта функция включена по умолчанию в Windows 8, 8.1 и 10 и отвечает за более быстрый запуск системы, даже если на вашем компьютере или ноутбуке используется диск SSD. Как это работает?
Система сохраняет основную информацию (изображение системного ядра, загруженные драйверы и т. д.) в файл гибернации, а затем читает его при следующем запуске компьютера без необходимости повторной инициализации.
В результате система запускается намного быстрее, потому что загружает гораздо меньше новых процессов при каждом запуске. Это чрезвычайно полезная функция, которая значительно ускоряет процесс запуска Windows.
Как уменьшить размер файла спящего режима в Windows 10
Один из способов — полностью отключить файл гибернации, но тогда вы потеряете доступ ко всем вышеперечисленным параметрам.
Хотя для многих пользователей спящий режим или гибридный сон не важны, отсутствие быстрого запуска уже заметно, даже когда у вас есть диск SSD.
Есть способ значительно уменьшить его размер и оставить включенным опцию быстрого запуска, так как он может работать в двух режимах: полный и ограниченный.
В полном режиме размер составляет 40% оперативной памяти вашего компьютера и поддерживает все вышеупомянутые функции.
В свою очередь, в ограниченном режиме файл hiberfil.sys имеет половину размера (равный 20% ОЗУ) и поддерживает только быструю загрузку.
Благодаря этому вы можете значительно уменьшить размер этого файла, но при этом оставить очень важный быстрый запуск. Как это сделать?
Нажмите комбинацию клавиш «Windows+X», чтобы извлечь меню быстрого запуска в левом нижнем углу экрана. В списке доступных параметров выберите «Командная строка (Администратор)» и введите следующую команду:
- powercfg /h /type reduced
Подтвердите команду клавишей Enter. Появится сообщение с подтверждением об изменениях в файле гибернации. В моем случае размер был уменьшен с примерно 6.8 ГБ до 3.4 ГБ.
Самое главное, что это не влияет на функцию быстрого запуска, поэтому Windows 10 все еще запускается очень быстро и эффективно. Файл спящего режима все еще существует, но в значительно уменьшенной версии, которого достаточно для обработки опции, связанной с более быстрым запуском компьютера.
Если в будущем мы хотели бы вернуться к первоначальному размеру и функциональности, то должны ввести команду: «powercfg / h / type full».
Вышеуказанная команда не работает — что делать
Может случиться так, что ввод команды для в ограниченного режима не работает и возвращает ошибку с неправильным параметром.
Обычно это происходит, когда по какой-то причине был установлен пользовательский размер файла. С этим можно справиться.
Сначала введите команду в окне командной строки, которая сбросит размер. Для этого введите следующую команду:
- powercfg /h /size 0
Теперь подтверждаем эту команду кнопкой Enter. Когда будет выполнено, снова вводим команду для переключения на ограниченный режим:
- powercfg /h /type reduced
На этот раз команда неприятностей быть не должно, и команда должна правильно обработаться и быть принятой системой.
Если это не так, попробуйте запустить «Командная строка» несколько раз в режиме администратора и повторите попытку ввода команды или перезапустите компьютер. Успехов.