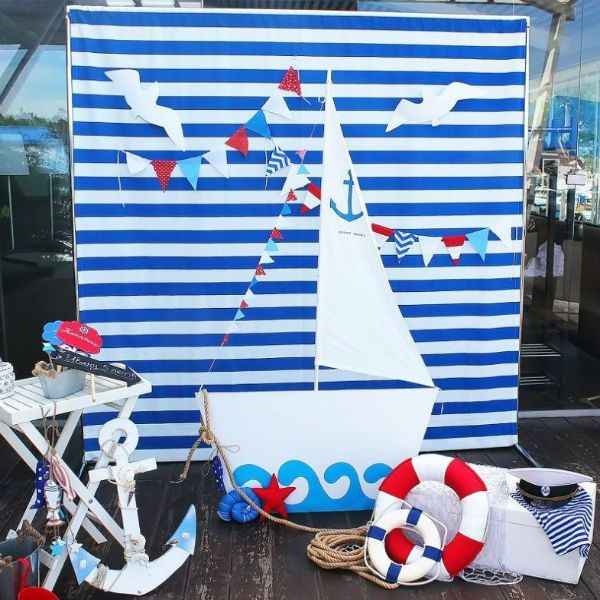Hvordan bruke Adobe. Adobe Reader - hva slags program er det og trengs det, hvordan kan man jobbe med det? Slik jobber du i programmet
Hei alle sammen) Vi vil studere slik programvare som Acrobat Reader DC hva det er, hvorfor og hvordan fjerne det. Så, Acrobat Reader DC er en leser for alle lesere i verden. Dette er den viktigste leseren av lesing i PDF-format. Det er alternative lesere, små og hver er god på sin måte, for eksempel, eller. Samtidig er de alle gratis, men som Acrobat Reader DC selv (den vanlige versjonen av Reader).
Jeg forstår ikke hvorfor mange mennesker ikke liker Acrobat Reader DC. Jeg har nettopp åpnet den, og alt er gjort ganske praktisk og tydelig i det, det bremser ikke eller feiler. Generelt er det ingen aksjer, hvorfor foretrekker alle alternative løsninger da? Åh, jeg husket det. Acrobat Reader DC støtter bare PDF, her kan jeg ikke si noe. Men nei, det kan jeg. Men når alt kommer til alt, er populære bøker og blader ofte i akkurat dette PDF-formatet, og ikke i det mindre populære DjVu. For øvrig er det et veldig bra WinDjView-program for DjVu, dette er bare for deg å merke deg.
Etter å ha installert Acrobat Reader DC, kan du legge merke til armsvc.exe-prosessen, men hvis det, kan det være enkelt)
Jeg liker utseendet til programmet, praktisk, det er ingenting overflødig, det er ikke overbelastet med noe. Se selv:

Så jeg åpnet CHIP-loggen for et eksempel, den er veldig praktisk å lese, det er ikke noe overflødig:

Her er fanen Verktøy, det er forskjellige alternativer:

For å kunne lage PDF, må du forresten først få et betalt abonnement)
Øverst er det en Vis-knapp. Hvis du klikker på den, vil en så praktisk meny vises:

Så jeg tror du forstår hva dette programmet er og hva det er for. Trenger du henne? Vel, bestem deg selv. Hvis du ofte leser bøker eller magasiner i PDF-format, tror jeg det trengs. Vel, hvis du ikke leser, bør du sannsynligvis ta den ned.
Hvordan fjerne Acrobat Reader DC helt fra datamaskinen?
Hvis du vil si så fordeler på datamaskiner og er godt kjent med programvare, så ser det ut til at du bedre bruker en spesiell programutryddingsprogram som heter! Trikset er at det gjør fjerningen mer effektiv, siden etter at den skanner systemet for søppel fra programmet og deretter fjerner det også)
Nå skal jeg vise hvordan du avinstallerer programmet med de innebygde funksjonene i selve Windows.
Først åpner du Start-menyen, der velger vi Kontrollpanel:

Hvis du har Windows 10, kan du finne dette elementet i menyen, som blir kalt opp av Win + X-knappene!
Så finner vi ikonet Programmer og funksjoner, starter det:

Et vindu åpnes der det vil være en liste over alle programmene du har installert. Finn Acrobat Reader DC her, høyreklikk og velg Slett:

Programmet blir slettet av seg selv og uten vinduer i det hele tatt. Og du vet, jeg liker det. Du trenger ikke å klikke på noe, de klikket i Program-vinduet og fjerner komponentene og alt, bare et slikt vindu vil vises der avinstallasjonsfremdriften vil bli indikert:

Det er alt, jeg håper at jeg skrev alt klart og tilgjengelig, lykke til deg)
21.06.2016PDF er en av de mest populære lagringsløsningene. Oftest inneholder den tekst, tegninger, utskriftsprodukter. Ofte er det behov for å redigere PDF-filer, dette kan gjøres ved å bruke Adobe Acrobat Reader-applikasjonen, som er en utvidet versjon av Adobe Reader, det mest populære programmet for å jobbe med PDF-dokumenter. Det er mest sannsynlig at det ikke vil være mulig å gjøre vesentlige endringer i den ferdige filen ved å bruke et program for å lese den, siden dokumenter kan opprettes i forskjellige programmer. Vurder redigeringsalternativene levert av Adobe Acrobat Reader.
Hvordan redigere en PDF i Adobe Reader
- Åpne Adobe Reader etter installasjonen. Du vil se en fane "Home"hvor du kan begynne å redigere et PDF-dokument.
- Åpne PDF-filen du vil redigere. For å gjøre dette bruker du menyelementet “Min datamaskin” og finner det med det åpnede "Explorer".
- Gå til fanen "Verktøy" eller bruk varen "Edit" i menyen til høyre.
- Det vises en verktøylinje som viser alle mulighetene for å redigere filen. Noen av dem er tilgjengelige i gratisversjonen, andre bare i den kommersielle versjonen. Ved å klikke på verktøyet aktiverer du det i dokumentvinduet. Vurder de grunnleggende redigeringsverktøyene.

- "Legg til en kommentar" Er et tekstverktøy.

Velg typen tekst du vil legge på dokumentet, klikk hvor den skal ligge, og skriv deretter inn nødvendig informasjon;
- "Stamp" - Legger til et frimerkeskjema med nødvendig informasjon i dokumentet.

Velg ønsket stempelmal og legg den på dokumentet;
- "Sertifikater" - Ved hjelp av denne funksjonen kan du legge til en digital signatur i et dokument.

trykk “Digital signering”. Mens du holder venstre museknapp, velger du området som signaturen skal befinne seg i. Velg deretter prøven fra det spesifiserte depotet.
- "Measurement" - Dette verktøyet vil hjelpe deg med å detaljere tegninger og skisser ved å legge dimensjonslinjer til dokumentet.

Klikk på Mål verktøyet, velg type innbinding i størrelse, og hold den venstre museknappen og plasser den på rett sted. Dermed kan du vise den lineære størrelsen, omkretsen og området.




Funksjonene for å kombinere PDF-filer, deres systematisering, optimalisering, legge til skript og applikasjoner, digitale beskyttelsesfunksjoner og andre avanserte funksjoner er også tilgjengelige i kommersielle og prøveversjoner av programmet.
- "Legg til en kommentar" Er et tekstverktøy.
- I Adobe Reader er det flere verktøy som lar deg redigere teksten til dokumentet i hovedvinduet. For å gjøre dette, velg fragmentet av tekst som interesserer deg og høyreklikk på den. Du kan utheve et fragment, slette det eller opprette en tekstnotering. Du kan ikke slette deler av teksten og legge inn nye i stedet.




Hei kjære venner! Sannsynligvis brukte hver av oss minst en gang filer med pdf-utvidelsen i det daglige arbeidet. Denne utvidelsen har styrket seg på kontormiljøet på grunn av enkelhet, brukervennlighet og innstillinger.
Denne utvidelsen ble opprettet av det kjente programvareselskapet Adobe Systems, som har spesialisert seg på utvikling av kontor- og designapplikasjoner siden 1993.
I løpet av denne tiden har selskapet samlet stor teknologisk erfaring med utvikling av kontorprogrammer. Et av hennes kjente hjernebarn er gratisprogrammet Adobe Reader med støtte for det russiske språket, de skriver ofte (Rus) i reklamebrosjyrer, selv om dette er den samme tingen.
Det viktigste er at menyen og andre programelementer er kvalitativt oversatt til russisk og intuitiv for sluttbrukeren. Den mest populære versjonen for øyeblikket er Adobe Reader 9 med støtte for det russiske språket. Den siste versjonen som er utviklet er 11.
Noen tekniske data for programvare:
- Adobe Reader er kompatibel med: Windows XP, Vista, Seven (7), Unix, iOS, SymbianOS, PocketPC, Playbook
- Mulighet for å bruke som et gratis program for en mobiltelefon (for eksempel Nokia)
- Venner med Android-systemet (Android), også kompatibelt med andre PDA-er
Hvorfor trenger du Adobe Reader (Adobe Reader) for å laste ned gratis - hovedfunksjonene til programmet.
Faktisk er alt enkelt og logisk med programmet. Det er en slags reklamekampanje for et mer avansert produkt av samme selskap - Adobe Acrobat. For å tiltrekke potensielle kunder ble det gitt muligheten til å laste ned gratis en enkel versjon av programmet kalt Adobe Reader, og to hovedfunksjoner ble introdusert: å vise .pdf-formatet og skrive ut det. Naturligvis har en betalt analog mye mer funksjonalitet og muligheter, men dette er ikke interessant for oss, siden siden vår er dedikert til gratis programmer og verktøy.
La oss snakke om hva som kan gjøres med det gratis Adobe Reader-verktøyet. Som jeg sa over, det har to hovedfunksjoner: Åpne et pdf-format, lese og skrive ut det. Programvaren har også en rekke interessante tilleggsfunksjoner:
- Kommenterer et enkelt stykke tekst
- Skala ark “for deg selv” når du ser på det
- Dokument søkefunksjon implementert
- Forhåndsvisning av utskrift mulig
- Fra og med Adobe Reader 9, egen støtte for Adobe Flash
- Den siste versjonen av programvaren introduserte CreatePDF-modulen, som du kan konvertere ethvert dokument til pdf med
Hvordan bruke Adobe Reader - en kort instruksjon.
På grunn av det faktum at programmet er populært og den nyeste versjonen har en ganske komplisert funksjonalitet, bestemte jeg meg for å supplere artiklene med litt instruksjon om bruk av Adobe Reader. Jeg vil savne øyeblikket med å laste ned og installere applikasjonen, jeg tror dette ikke vil være et problem. Hvis du ikke vet hvor du skal laste ned, kan du lese artikkelen til slutt, og følg koblingen "nedlasting" - før konklusjonene. La oss nå se på hovedpunktene i praksis.
Anta at vi har en fil i pdf-format (bare den støttes), og vi trenger å jobbe med den. Handlingene våre er enkle. Vi åpner filen med et dobbeltklikk og kommer inn i arbeidsmiljøet til Leseren. Det er ikke forskjellig fra programmer av denne typen: for eksempel Word. Det er flere arbeidsfanen.
- redigering
- gjennomgang
- informasjon
Hver av dem har et antall faner. Det mest interessante for oss vil være "Redigering" -fanen. Den inneholder hovedfunksjonene til programinnstillingene. Jeg er fornøyd med standard driftsmodus, så jeg gikk ikke dypt inn på å redigere mye. Hvis du ønsker å forbedre noe, anbefaler jeg at du går i kategorien "Rediger".

Sammen med hovedmenyen er det også en hurtigmeny. Dette gjøres for enkelhets skyld - alle grunnleggende og nødvendige funksjoner er alltid i sikte og for hånden. Det er:
- filformatkonvertering
- utskrift på en skriver
- sende et dokument på e-post
- gå til en bestemt side
- økning / reduksjon av et dokument
- automatisk justering av dokumentet til skjermstørrelse
Det er alle de enkle elementene i programmet. Jeg tror at en nybegynner vil kunne bruke Adobe Reader. Alt er veldig enkelt og intuitivt.
Adobe Reader 9 laste ned gratis russisk versjon
Konklusjoner: du kan laste ned den nyeste versjonen av leseren fra lenken over. Et enkelt gratis program for arbeid med pdf-format. For øyeblikket en av de beste verktøyene i denne nisjen.
Med Acrobat Standard kan du opprette dokumenter PDF (Bærbart dokumentformat - Portabelt dokumentformat), jobb med dem, og les også og skriv ut disse dokumentene.
Lag Adobe PDF-fil
Metode for filoppretting Adobe PDF avhenger av teknologien til arbeidet ditt og hvilke typer dokumenter som brukes.
I leksjonene 3, 4 og 6 finner du trinnvise instruksjoner for å konvertere forskjellige typer filer til Adobe PDF ved hjelp av noen av disse metodene.
Arbeid med PDF-filer
Arbeid med filer PDF veldig enkelt.
- For å øke effektiviteten av online visning av dokumenter, bruk hyperkoblinger, elektroniske bokmerker og forskjellige sidehandlinger. (I Leksjon 7 vil vi se på å endre filer PDF, i Leksjon 9 vil vi diskutere filtildeling PDF online, og Leksjon 10 vil fokusere på å optimalisere online dokumenter).
- Nye kraftige verktøy lar deg gjenbruke innholdet i dokumenter i andre applikasjoner. Så du kan lagre teksten til dokumentet PDF i en fil med et annet format, trekke ut filen PDF og lagre det i en grafisk fil, kan du til og med konvertere hele dokumentet til en grafisk fil PDF. (Endring av filer PDF omtalt i leksjon 7).
- Innebygde eller valgfrie sikkerhetsfunksjoner hjelper til med å beskytte sensitive dokumenter PDFved å forhindre brukere i å kopiere tekst og grafikk, skrive ut dokumenter, eller til og med bare åpne filer. Hvis du for eksempel trenger å godkjenne innholdet og formatet til et dokument, kan du signere det med din digitale signatur. (Vi vil håndtere digitale signaturer og beskyttelse i leksjon 11).
- I løpet av visningen av et elektronisk dokument kan du legge til kommentarer og filer til det, samt lage notater i teksten. (Leksjon 8 er viet til å se på dokumenter).
- Du kan fylle ut elektroniske skjemaer og legge til digitale signaturfelt til dokumenter. (Skjemautfylling vil bli dekket i leksjon 12).
- Du kan konvertere tegningene dine til format Adobe PDF og lag ditt eget "lysbildefremvisning", og så glede deg over å se det med venner og familie. (Vi vil vurdere å jobbe med tegninger og bilder i leksjon 14).
Lesing av pdf-filer
For å lese dokumenter PDF Du kan bruke Acrobat Standard, Acrobat Professional eller Adobe Reader. PDF-dokumenter kan publiseres i det lokale nettverket, på webservere, på CDer eller disketter.
Adobe Reader for hvilken som helst plattform kan lastes ned gratis fra Adobes nettsted på www.adobe.com. Hvis du vil lese dokumentet PDF, men ikke har kjøpt Acrobat Standard eller Acrobat Professional, kan du bruke Adobe Reader.
Arbeid med Adobe PDF-filer på nettet
nettverk World wide web utvidet muligheten til å sende elektroniske dokumenter betydelig til et stort og mangfoldig publikum. Siden nettlesere kan konfigureres til å kjøre andre applikasjoner i nettleservinduet, kan du sende filer PDF som en del av et nettsted. Da vil brukerne dine kunne laste ned eller se disse filene i et nettleservindu ved hjelp av Adobe Reader.
Hvis du inkluderer en fil PDF inn på websiden din, så bør du henvise brukerne dine til Adobes nettsted slik at når du først ser dokumentet PDF de kunne laste ned Adobe Reader gratis.
PDF-dokumenter kan vises og skrives ut ved å laste ned side for side fra Internett. Når den er paginert, sender webserveren brukeren bare de forespurte sidene, noe som reduserer lastetiden. I tillegg kan brukeren enkelt skrive ut utvalgte sider eller alle sider i et dokument. format PDF veldig praktisk for å publisere lange elektroniske dokumenter på nettet. dokumenter PDF skriv ut på en forutsigbar måte, med riktige marginer og sideskift.
Du kan laste ned og konvertere websider til format Adobe PDF, som gjør det enkelt for deg å lagre, distribuere og skrive ut disse websidene.
Adobe Acrobat Pro er et multifunksjonelt sett med programmer som er designet for å redigere og vise dokumenter som har * pdf-filtype.
Uansett hva du stiller dette spørsmålet, må en slik applikasjon installeres på hver datamaskin, uavhengig av brukerens profesjonalitet, vil alle trenge det. Hvis du er ute etter ikke bare en standardleser, men en kraftig og multifunksjonsredigerer, anbefaler vi at du tar hensyn til programmet for å lese pdf-filer - Adobe Acrobat Pro. Den viktigste forskjellen fra den populære Adobe Reader er at den lar deg:
- se filer;
- redigere filer;
- og til og med lage filer.
Under installasjonen vil en virtuell skriver bli installert på datamaskinen din, som du enkelt kan konvertere PDF-filer til andre formater. Etter det kan du produsere uavhengig adobe Acrobat Pro gjennomgang .
Adobe Acrobat Pro - lar deg sette markører på dokumenter, lage bokmerker og til og med legge igjen kommentarer på det valgte stedet. Programmet er utstyrt med behagelig navigasjon i hele dokumentet og lar deg raskt gå til ønsket side eller element, hvoretter du kan rette teksten eller sette inn et bilde. Et ganske praktisk verktøy ville være å lage et PDF-dokument fra en webside. For å gjøre dette, må brukeren spesifisere URLen og vente en stund mens programmet laster ned filene. Avhengig av størrelsen på siden som behandles, kan det ta flere sekunder til flere minutter. Programmet lar deg også lage PDF-filer som er passordbeskyttet for å beskytte forfattere av en bok, artikkel eller verk.
Grensesnittet er ganske greit, så det er enkelt for brukere å finne verktøy og forstå hvordan du bruker Adobe Acrobat Pro. Hver av knappene på panelet har en verktøytip, og etter å ha trykket på F1-tasten er det mulig å gjøre deg kjent med hjelpen.
Det er flere viktige funksjoner når du arbeider med Adobe Acrobat Pro:
- skanning og konvertering til en PDF-fil;
- redigere PDF-filer og eksportere dem;
- muligheten til å kombinere filer fra flere applikasjoner;
- produktivitet og komfort på jobben;
- online gjennomgang;
- innsamling av informasjon ved hjelp av utfyllingsskjemaer;
- utmerket beskyttelse av PDF-dokumenter;
- full overensstemmelse med standarder, samt støtte for tilgjengelighet;
- lese PDF-dokumenter, søke, fildeling;
- muligheten til å redigere tekst og bilder;
- konvertere PDF-filer til * pptx-format;
- muligheten til å lage nett- og pdf-skjemaer.
Adobe Acrobat Pro hvordan du installerer? For å installere programmet for å lese pdf, må du gå til det offisielle nettstedet, registrere deg, så får du muligheten til å laste ned dette produktet.


Det vil være mulig å bruke programmet gratis innen 30 dager fra øyeblikket du installerer prøveversjonen. Etter prøveperioden har du muligheten til å kjøpe en lisens for den perioden du velger, hvoretter du kan fortsette å bruke Adobe Acrobat Pro-programvare.