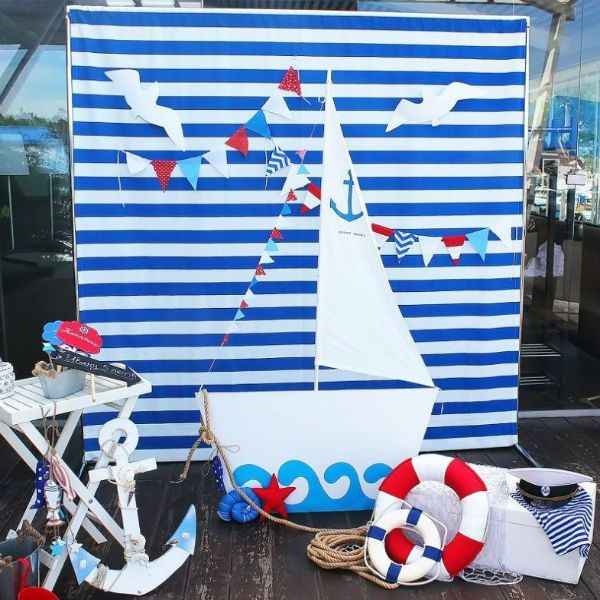Koble til wi-fi-moduler. Muligheten til å koble esp8266 Wi-Fi-modulen til arduino. Mulige problemer når du slår på
I dag er fullverdig arbeid ved datamaskinen bare mulig med tilgang til Internett. Utdaterte kabelforbindelser har mistet sin posisjon - bare koble til nærmeste tilgangspunkt. Og hvis adaptere, som regel, allerede er installert av produsenter av bærbare datamaskiner, må du installere en Wi-Fi-adapter for en stasjonær PC. La oss finne ut hvordan vi velger den beste modellen for forskjellige krav.
Typer adaptere
Først av alt, må du bestemme typen wifi-adapter for datamaskinen. I henhold til egenskapene til installasjonen skilles to store grupper. Den første inkluderer eksterne modeller som kobles til utenfor datamaskinen. Den andre gruppen inkluderer interne alternativer som er montert i enheten. Står bortsett fra moten, men fant fremdeles adaptere på CardBus-bussen, installert i en spesiell kontakt.
Eksterne Wi-Fi-adaptere
Eksterne modeller er de mest populære og enkleste å installere, fordi de ikke krever spesiell kunnskap om dataenheten. De kan installeres utenfor PC-en, uten å åpne saken. Det er bare nødvendig at den tilsvarende porten er ledig, som oftest USB.
Dimensjoner kan variere: Kompakte modeller stikker praktisk talt ikke utover porten, større ser ut som flash-stasjoner. For enkel plassering eller bedre mottak (for eksempel fysisk å bringe adapteren nærmere tilgangspunktet) er det mulig å koble til via en skjøteledning.
Siden USB er en universell port, kan eksterne modeller kobles til nesten hvilken som helst datamaskin - selv til en stasjonær, til og med til en bærbar datamaskin. Moderne operativsystemer kjenner igjen de fleste av disse modellene. En slik USB-adapter for datamaskinen aktiveres automatisk etter installasjon.
Vær oppmerksom på at overføringshastigheten til de mest moderne modellene kan overstige funksjonene til de gamle kontaktene. For eksempel vil ikke USB 2.0 være nok til å bruke hele kanalen til 802.11ac-adaptere - de må være koblet til høyhastighets USB 3.0-porter.
Noen ganger kommer over modeller med tilkobling til Ethernet-kontakten. I dette tilfellet etableres forbindelsen mellom adapteren og datamaskinen via en vanlig nettverkskabel.
Interne wifi-adaptere
Interne alternativer er tilgjengelig for installasjon i systemenheten. Utenfor kan det hende at de ikke er synlige i det hele tatt - selvfølgelig, hvis modellen ikke har en spesiell ekstern antenne for å forbedre mottakskvaliteten. Men i dette tilfellet er den plassert på bakenden av PCen og fanger nesten ikke øyet. Så hvis utseendet til datamaskinen er kritisk, og til og med det er uønsket å okkupere USB-porter, er det bedre å dvele ved dette alternativet.
Vær oppmerksom på at med en helt intern installasjon kan signalet passere verre, siden metallelementene i saken vil blokkere det. For modeller med ekstern antenne oppstår slike problemer nesten aldri. Noen adaptere sørger også for å erstatte utsiden med en kraftigere antenne.
Et typisk installasjonsalternativ er inne i systemenheten i et PCI Express-spor, som for et vanlig nettverkskort. PCI-standarden er mindre vanlig ettersom den allerede begynner å bli foreldet. Samtidig lider portabiliteten, siden det raskt ikke fungerer å flytte adapteren til en annen PC, i tillegg til å flytte den for å forbedre mottakskvaliteten.
Wi-Fi-kortadaptere
Den sjeldneste typen adapter som tilnærmet har sluttet å produseres. For å installere den, trenger du en spesiell kontakt. Plussene inkluderer kompakte dimensjoner og et veldig enkelt oppsett, og minusene (sammen med lav utbredelse) er lav effekt. Oftest brukes slike modeller på bærbare datamaskiner - for eksempel når hovedadapteren svikter.
Wi-Fi-adapter D-Link DWA 525
En rimelig intern modell for å koble en PC til nettverket er DWA 525 fra selskapet. For å koble til en Wi-Fi-ruter kan den bruke 802.11 b / g / n-standarder, som gir en maksimal hastighet på 150 Mbps. I de fleste tilfeller er dette nok for pålitelig arbeid i leiligheten. Modellen støtter WEP / WPA / WPA2-kryptering. For å installere trenger du et gratis PCI Express- eller PCI-spor - begge versjonene er tilgjengelige, så du må avklare hvilken modell du kjøper.
Antennen på adapteren fjernes. Produsenten garanterer driften av enheten i OS fra Windows XP til versjon 8 inkludert.
WiFi-adapter ASUS PCI N10
Nok en intern adapter. Egenskapene ligner på den forrige modellen: installasjon i en PCI-port, overføringshastigheter opp til de samme 150 Mbit / s takket være en ekstern antenne og muligheten til å jobbe innenfor 802.11n. For å raskt konfigurere tilkoblingen, kan du bruke WPS, mens tilkoblingen automatisk skjer via en kryptert kanal. Et ekstra pluss - adapteren kan fungere som et tilgangspunkt.
Wi-Fi-adapter for stasjonær PC
Hvis signalet er svakt, kan den bærbare datamaskinen flyttes nærmere tilgangspunktet. Med en stasjonær datamaskin vil ikke dette trikset fungere. Derfor må du umiddelbart velge en modell, under hensyntagen til forholdene på stedet for installasjonen. Så i en leilighet med en kompleks utforming eller tykke vegger, kan det være nødvendig med et kraftigere alternativ. Men du kan ikke begrense deg til et utvalg av bare eksterne modeller eller endre en eksisterende hvis antennen ikke takler mottaket.
Hvordan velge en Wi-Fi-adapter
Hvis du allerede har valgt mellom de interne og eksterne installasjonsalternativene, er det på tide å bli kjent med de tekniske egenskapene til enhetene. Vær oppmerksom på følgende viktige punkter når du velger en Wi-Fi-adapter til PC:
- kompatibilitet med eksisterende enheter (først og fremst tilgangspunkt - ruter);
- støtte for standarder, da den bestemmer overføringshastigheten;
- frekvens brukt;
- senderkraft i adapteren;
- muligheten til å kryptere tilkoblingen;
- mottaker rekkevidde.
Du bør ikke begrenses bare til hastigheten som er skrevet på pakken. Dette er den teoretiske maksgrensen for denne modellen. De virkelige faktorene påvirkes av ovennevnte faktorer.
Vær også oppmerksom på det fremtidige arbeidsstedet. Hvis systemenheten er skjult i dypet av et massivt bord, ville det være logisk å prøve å ta ut antennen ved å bruke en forlengelsessnor høyere.
Noen ganger anbefales det å bruke en adapter fra det samme selskapet som ga ut ruteren. Det er en følelse av sunn fornuft i dette: produsenten kan teste utstyret for stabilitet i fellesarbeid, og programvaregrensesnittet vil mest sannsynlig være likt. I praksis kobler populære modeller ganske vellykket til rutere fra andre produsenter. Vanskeligheter på grunn av forskjellige produsenter er som regel ekstremt sjeldne med gammelt utstyr.
kompatibilitet
Først av alt, sjekk om datamaskinen har en passende gratis port. PCI Express-adapteren fungerer ikke i USB-sporet, og heller ikke i en vanlig PCI, og modellen med Ethernet-tilkobling i Card Bus-sporet. Når det gjelder operativsystemet, er alt enklere: populære modeller støtter Windows- og Mac OS-linjene på et anstendig nivå. En komplett liste er gitt på emballasjen eller i den tilhørende dokumentasjonen.
Hvis du trenger å koble til en bestemt enhet (for eksempel på en gammel versjon av Windows eller et sjeldent operativsystem), må du først sørge for at de aktuelle driverne er tilgjengelige på produsentens nettsted eller på den medfølgende disken.
standard
Støtte for en eller annen kommunikasjonsstandard bestemmer de mulige høyhastighets kommunikasjonsmodus mellom adapteren og ruteren. For å jobbe i høy hastighet trenger du støtte fra moderne 802.11n eller 802.11ac. Hvis du bruker en enhet som bare støtter g- eller b-standarder, vil tilkoblingshastigheten være veldig, veldig begrenset - det er fornuftig å gjøre dette bare hvis ruteren ikke støtter raskere alternativer.
Hvis du kobler til ved hjelp av en treg adapter, vil ruteren automatisk gå i redusert ytelsesmodus. I dette tilfellet vil alle andre tilkoblede enheter også bli tvunget til å jobbe med lavere hastighet.
Det minste rimelige kravet er støtte for n-versjonen av standarden. Den gir hastigheter på 150 eller 300 Mbps, avhengig av modell. Dette vil være nok for komfortabel surfing i nettverket, og for å se videoinnhold uten lang ventetid.
802.11ac-standarden er preget av støtte for frekvensen på 5 GHz og får gradvis popularitet. Det gir dataoverføring allerede i hastigheter opptil 10 Gb / s. Det er sant at en slik hastighet i hjemmeutstyr ikke kan være nyttig. Med mindre du vil velge en adapter med blikk på fremtiden, eller til profesjonelle formål som å delta i online spillturneringer eller regelmessig jobbe med store datamengder.
frekvens
To forskjellige frekvenser brukes til å betjene trådløst utstyr. Eldre eller billigere modeller bruker vanligvis bare 2,4-båndet, nyere og dyrere kan fungere i begge bånd eller utelukkende på 5 GHz. Derfor må du sørge for at adapteren og ruteren kan "få venner" og bruke samme frekvens for kommunikasjon.
Fordeler med økt frekvens - økt dataoverføringshastighet mellom enheter. I tillegg kan du i dette området plassere flere kanaler uten gjensidig overlapping. Det vil si at individuelle tilgangspunkter, selv ikke i nærheten, ikke vil forstyrre hverandres dataoverføring. Og siden slike enheter er dyrere, er radioen i dette området mindre opptatt, noe som påvirker stabiliteten og hastigheten til tilkoblingen positivt.
Imidlertid har denne tilnærmingen en ulempe: et høyfrekvent signal trenger dårligere gjennom vegger og andre hindringer. På grunn av dette, kan radius for pålitelig mottak, ceteris paribus, være mindre. Hvis mulig, anbefales det å sjekke begge tilkoblingsalternativene og velge det beste for en bestemt datamaskin fra dem.
Sendermakt
Kraften til Wi-Fi-senderadapteren for datamaskinen bestemmer rekkevidden som radiosignalet skal distribueres over. Jo høyere den er, desto mer trygg vil forbindelsen med ruteren opprettholdes. Dette betyr at datahastigheten vil være høyere. På den annen side begrenser lovgivningen maksimal kapasitet.
Hvis det er hindringer mellom datamaskinen og ruteren, er det bedre å fokusere på verdier i størrelsesorden 20 dBm. I forhold til direkte synlighet (for eksempel hvis tilgangspunktet er i samme rom), kan du bruke mindre kraftige modeller.
Tilgangskryptering
Trådløs tilkobling på grunn av bruk av radiobølger har en betydelig ulempe: hvis du har utstyret og befinner deg i nærheten av senderen, kan hvem som helst motta signalet. Det vil si at data faktisk overføres i et usikkert miljø. Så du må ta vare på tilgangskryptering slik at ingen utenforstående kan koble seg til kanalen og se hva som sendes på lufta.
Den moderne WPA2-standarden er et sett med teknologier som tar sikte på å beskytte data. En forbedret versjon av WPA3-standarden er nettopp kunngjort. Men det er bedre å umiddelbart forlate den utdaterte WEP-en, siden det allerede er utviklet hacking-teknologier for det.

Handlingsområde
En viktig parameter er rekkevidden for signalmottak. Tross alt er Wi-Fi til liten nytte hvis du må tilbringe all tid i nærheten av tilgangspunktet. Jo kraftigere senderen, jo bedre antennen, desto større avstand kan du med sikkerhet opprettholde radiokommunikasjon. Det må imidlertid huskes at produsenten indikerer denne parameteren for ideelle forhold med mange forbehold. Fakta er at tilstedeværelsen og materialet til veggene mellom ruteren og adapteren, graden av støy på radioluften (antall rutere eller annet radioutstyr i nærheten), det brukte frekvensområdet osv., Påvirker rekkevidden.
Andre parametere
Vær oppmerksom på støtte fra MIMO-teknologi. Til tross for den latterlige reduksjonen, lar den deg forbedre signalet: i stedet for å bruke en, er det tillatt flere antenner, både fra ruteren og på adapteren. I standardversjonen n er 4 stykker tillatt, og ac - umiddelbart 8. Siden de alle jobber parallelt, øker hastigheten flere ganger. Det har også en positiv effekt på forbindelsens stabilitet. Det er sant at slike adaptere er noe dyrere.
Hvis du også trenger å distribuere Wi-Fi til enheter i nærheten, kan du sjekke SoftAP-støtte - denne modusen lar deg bruke adapteren som en ekstra signalgiver. Deretter kan du installere en kraftig modul på en PC, og koble en smarttelefon eller nettbrett til den allerede.
Hvis en adapter er kjøpt for å kommunisere direkte med enheter, må du huske å støtte riktig teknologi. For eksempel kan det være Wi-Fi Direct eller Miracast. Ellers kommer ikke adapteren til gode.
Konfigurer og koble til en Wi-Fi-adapter
Deretter analyserer vi hvordan du konfigurerer den kjøpte adapteren. Først må du koble den til riktig kontakt. For å koble til via PCI eller PCI Express, må du åpne systemenheten. Da må du forsiktig, uten for høyt trykk, legge adapteren i sporet og sørge for at den er festet der. Hvis modulen har en ekstern antenne, er det nødvendig å fjerne pluggen fra bakveggen og bytte ut braketten med adapteren. Med eksterne modeller er alt mye enklere: du trenger bare å koble det til en gratis USB.
Populære modeller er godt anerkjent av moderne operativsystemer. OS kan uavhengig installere alle nødvendige drivere og aktivere en ny enhet. I dette tilfellet er det kanskje ikke nødvendig med ytterligere konfigurasjoner - datamaskinen vil ganske enkelt kunne koble til trådløse nettverk ved å bruke standardmetoder.

Hvis systemet ikke taklet installasjonen i automatisk modus, må du hjelpe det. Drivere kan bli funnet på disken (hvis den ble satt sammen med enheten) eller på produsentens nettsted. For å aktivere tilleggsfunksjoner, for eksempel distribusjon av Wi-Fi fra en datamaskin eller finjustering av overføringsparametere, kan det være nødvendig med et spesielt proprietært verktøy.
Første trinn
Når du har installert programvaren, må du se etter tilkobling. Hvis driverne er riktig installert, vil datamaskinen kunne koble til ruteren din. Angi riktig navn for tilgangspunktet og passordet. Konfigurer om nødvendig samhandling med ruteren - velg ønsket frekvensområde og ønsket standard, optimaliser kommunikasjonen ved hjelp av proprietære verktøy.
Nettverksproblemer
Noen ganger, etter installasjon, er nettverket ustabilt. Årsakene kan være forskjellige: feil konfigurasjon av ruteren eller datamaskinen selv, programvareproblemer eller til og med en feil på adapteren. Dette kommer til uttrykk i at tilkoblingen blir avbrutt en tid etter at tilkoblingen eller datamaskinen ikke ser Wi-Fi.
Årsaken til at dette skjer kan være triviell: den aktiverte strømsparingsmodusen for adapteren. Dette finnes ofte på bærbare datamaskiner, operativsystemet optimaliserer strømforbruket og slår av alt "unødvendig". For å sjekke, må du åpne innstillingene i egenskapene til den trådløse tilkoblingen. Deretter, på strømstyringsfanen, må du fjerne merket for boksen som lar deg slå av enheten.

Problemer med en ruter
Det er også nødvendig å sjekke om andre enheter kan koble til ruteren. For eksempel å bruke en smarttelefon eller nettbrett. Hvis den andre enheten oppretter en tilkobling og støtter den stabilt, betyr det at ruteren i seg selv fungerer riktig. Prøv også å starte ruteren på nytt.
Ellers må du sjekke konfigurasjonen til tilgangspunktet: bruker den en kompatibel standard, er den samme radiokanalen valgt (hvis automatisk innstilling er deaktivert), er riktig passord angitt. Som en siste utvei, kan du tilbakestille ruteren til fabrikkinnstillinger og deretter konfigurere den igjen, sjekke hvert trinn.
Det er også mulig at en rutere firmwareoppdatering er nødvendig. I dette tilfellet må du laste ned det fra produsentens nettsted og deretter oppdatere det gjennom ruteren kontrollpanel. Detaljerte instruksjoner for en bestemt modell er vanligvis listet opp i brukermanualen.
Hvis alle disse tiltakene ikke hjelper, må du forsikre deg om at enheten fungerer som den skal. For eksempel, kontakt produsentens servicesenter for bekreftelse.
programvare
Problemet kan også ligge i den utdaterte profilen til den trådløse tilkoblingen - hvis innstillingene til ruteren er endret, og operativsystemet ikke vet noe om det. Deretter må du slette profilen, hvoretter den opprettes igjen. Kjør først kommandoprompten (CMD), og kjør deretter denne kommandoen, og spesifiser profilnavnet i stedet:
netsh wlan slette profilnavn \u003d
Etter det må du legge inn passordet på nytt når du kobler til ruteren.
Hvis det vises en melding om at forbindelsen er begrenset, kan du stille TCP / IP-innstillingene til standardverdiene. For å gjøre dette bruker kommandolinjen denne teknikken:
netsh int ip reset c: \\ resetlog.txt
Etter omstart, sjekk forbindelsen.
Hvis dette ikke hjelper, sjekk om driverinstallasjonen er riktig. I OS-kontrollpanelet velger du Enhetsbehandling og sjekker deretter listen i nettverkskortene. Åpne innstillingene og prøv å installere driveren på nytt (avinstaller og installer den på nytt). Bruk drivere fra det offisielle nettstedet. Du kan også prøve å installere en eldre versjon av driveren (med en lavere indeks).
Adapterfeil
Når tiltakene ovenfor ikke hjelper eller adapteren ikke en gang oppdages av systemet, kan det være selve enheten. For pålitelighet kan du prøve å installere det på en annen datamaskin. Hvis det fungerte der, må du sjekke datamaskinens innstillinger. Hvis adapteren også nekter å fungere på en annen maskin, må den skiftes ut (hvis garantien fortsatt er gyldig) eller repareres.
Rask internett til deg!
En moderne ruter, dette er vanligvis ikke bare en ruter, den kombinerer flere enheter. Den kan utføre forskjellige oppgaver, hvorav en vil diskutere i denne artikkelen. Det er en slik enhet som en Wi-Fi-mottaker, eller en adapter. Dens oppgave er å motta et Wi-Fi-signal, med andre ord koble en bestemt enhet til et Wi-Fi-nettverk. Slike adaptere er innebygd i bærbare datamaskiner, nettbrett, smarttelefoner, TV, etc.
Det finnes også eksterne adaptere, for eksempel for stasjonære datamaskiner (jeg skrev om dem i artikkelen), eller for TV-er. Men hva hvis vi trenger å koble til Internett via Wi-Fi den samme stasjonære datamaskinen eller TV, der det ikke er noen innebygd Wi-Fi-mottaker. Ja, og vi har heller ingen eksterne. Vi ønsker ikke å kjøpe det, eller ganske enkelt er det ingen slik mulighet.
I en slik situasjon kan en vanlig ruter hjelpe oss; den kan fungere som en Wi-Fi-nettverksmottaker. Det vil si at den vil motta Wi-Fi-internett fra vårt trådløse nettverk, og overføre det til enheten (TV, datamaskin) via nettverkskabel.
Det skal bemerkes med en gang at det er rutere der det er en egen "Adapter" driftsmodus. Men på de fleste enheter må du konfigurere repeatermodus, bridge (WDS), klient eller trådløs tilkobling til leverandøren.
Nå vil vi se nærmere på disse modusene på rutere fra forskjellige produsenter, og finne ut hvordan du kan bruke ruteren som en trådløs nettverksmottaker. Tenk på de mest populære produsentene: TP-LINK, ASUS, ZyXEL, D-Link, Netis. Se nedenfor for en overskrift med informasjon på enheten din.
Lage en Wi-Fi-mottaker fra en ZyXEL-ruter
Jeg bestemte meg for å starte fra ZyXEL-enheter. Fra ZyXEL Keenetic linje med rutere. Dette selskapet har rutere som støtter et bredt utvalg av driftsmoduser. Og inkludert "Adapter" -modus. På enheter med en ny versjon av NDMS V2 firmware, som er blå i utseende.

I tillegg er alt konfigurert veldig enkelt og tydelig. Og alt fungerer. Jeg har allerede sjekket alle driftsmodusene for ZyXEL-ruteren (på eksemplet med Keenetic Start-modellen), og selvfølgelig utarbeidet jeg detaljerte instruksjoner. Bare legg ruteren i nærheten av datamaskinen eller TV-en, koble dem til via en nettverkskabel, angi adaptermodus, så er du ferdig.
Hvis du plutselig ikke har denne driftsmodusen, kan du gjøre det (trådløs tilkobling til leverandøren). For øvrig kan denne metoden brukes på eldre versjoner av enheter.
Media Bridge Mode
Bare i prosessen med å skrive denne artikkelen, på den dyrere Asus RT-N18U-modellen, fant jeg Media Bridge-driftsmodus, som passer oss mye bedre enn forsterkermodus (selv om du ser på arbeidsordningen i kontrollpanelet).

Men i Asus RT-N12 + er ikke denne driftsmodusen. Noe som i prinsippet er logisk, fordi det ikke er veldig egnet for seriøse multimediaoppgaver. I løpet av den nærmeste fremtiden vil jeg utarbeide en egen instruksjon for å sette opp Media Bridge-modus. Jeg skal sjekke alt og skrive hvordan det passer, eller ikke.
Wi-Fi-mottaker fra TP-LINK-ruter
Spesielt spør de ofte hvordan de kan gjenskape så populære skiller som TP-LINK TL-WR740N, TL-WR841N, etc. til mottakeren.
På slike enheter må du bruke bromodus, også WDS.

Siden i repeatermodus fungerer ikke disse ruterne (skrev om dette). Jeg kan bare ikke si noe om de nye TP-LINK-ruterne. Kanskje er det allerede støtte for forskjellige driftsformer. Jeg vet at bare TP-LINK tilgangspunkter kan fungere i repeatermodus. Og så vidt jeg vet er det ingen adaptermodus.
Det er også en egen instruksjon for innstilling av WDS-modus på TP-LINK:
Jeg kan si med sikkerhet at i bridge-modus fungerer Internett fra TP-LINK-ruteren via en nettverkskabel. Det var mange spørsmål om dette, jeg spurte støtte fra TP-LINK, alt fungerer. Du trenger bare å deaktivere DHCP. Artikkelen på lenken over har all nødvendig informasjon.
D-Link Router som mottaker
Jeg kan ikke svare nøyaktig på alle modeller av D-Link-rutere, men basert på min egen erfaring kan jeg si at for å bruke disse ruterne som adapter, kan de konfigureres i trådløs klientmodus. Sjekket for DIR-615, DIR-300.

Jeg må innrømme at denne driftsformen av D-Link-ruteren er utmerket for å distribuere Internett via kabel. I tillegg er det mulig å deaktivere det trådløse nettverket, og dette er veldig nyttig.
For mer detaljerte instruksjoner om innstilling av klientmodus på D-Link-enheter, se her:. Se etter overskriften “Koble en D-Link-ruter til en annen Wi-Fi-ruter (klientmodus)”. Alt er detaljert der. Kanskje senere vil jeg utarbeide en egen instruksjon.
Adaptermodus (klient) på Netis-rutere
Hvis du har en Netis-ruter, og du vil bruke den til å koble enheter til Internett via en nettverkskabel, er det best å konfigurere den i "klient" -modus. Du kan også bruke den uten problemer. Sjekket, alt fungerer.
Sette opp ruteren i klientmodus
Alt er veldig enkelt. I innstillingene som du kan få tilgang til kl netis.cc gå til avanserte innstillinger ved å klikke på den store knappen Avansert og gå øyeblikkelig til fanen "Trådløs modus" - "Wi-Fi-innstillinger". I klientmenyen Radio Mode velger du Client. Klikk på AP Scan-knappen.

En liste over tilgjengelige nettverk du kan koble til vises. Overfor nettverket ditt velger du "Koble til". Klikk på "Connect" -knappen.

Sett deretter passordet for Wi-Fi-hovednettverket, og klikk på "Lagre" -knappen.

Etter disse handlingene startet ruteren min på nytt, og Internett begynte umiddelbart å jobbe med kabel.
Et viktig poeng: i klientmodus sender Netis-ruteren ikke et Wi-Fi-nettverk, noe som er veldig bra. Hvis du trenger internett via kabel og Wi-Fi, kan du konfigurere det i repeatermodus (lenke til instruksjonene er over).
etterord
Senere vil jeg prøve å legge til informasjon om andre produsenter: Tenda, Linksys, etc.
Nesten hvilken som helst ruter kan gjøres om til en mottaker. Mange tror jeg har en gammel ruter, som allerede bare samler støv på en hylle, og bare tar plass. Og han kan fremdeles komme godt med. Og bytt adapteren for en stasjonær datamaskin, TV, spillkonsoll og andre enheter. For ikke å trekke nettverkskabelen gjennom hele huset.
I dag er det vanskelig å forestille seg en moderne leilighet, eller enda mindre et kontor, ikke utstyrt med et passende sett med kontorutstyr: datamaskiner, bærbare datamaskiner, nettbrett, mobiltelefoner. Og der alle disse enhetene er tilgjengelige, bør Internett naturlig finnes. Han kom fast inn i livene våre og tok et av de mest fremtredende stedene der. På Internett studerer vi, jobber, har det gøy, slapper av, kommuniserer. Derfor er komfortabel tilveiebringelse av tilgang til World Wide Web for seg selv og sine kjære et problem som før eller senere hver person må løse. Heldigvis har vi nå en pålitelig assistent som lar oss implementere den mest effektive og enkle løsningen på dette problemet uten spesielle ekstra intellektuelle og økonomiske kostnader. Det handler selvfølgelig om Wi-Fi-teknologi.
Men for å bruke "luft" Internett, må du vite hvor du finner og hvordan du aktiverer wi-fi på datamaskinen din. Vi prøvde å presentere svarene på disse spørsmålene i den nåværende artikkelen.
Hva er wifi?
Trådløs internett-teknologi har blitt en del av vår daglige rutine. Vanligvis identifiserer vi Wi-Fi med en praktisk, pålitelig og rask internettforbindelse som vi møter hjemme, på jobb, på offentlige steder - på flyplasser, kafeer og kjøpesentre.
Svaret på spørsmålet “hva er Wi-Fi?” Er den enkleste måten: det er en nettverksprotokoll, hvor en tilkobling blir opprettet mellom et “tilgangspunkt” og en “klient”, eller et “tilgangspunkt” og flere “klienter”, pakkedata blir utvekslet i et lokalt nettverk eller gjennom World Wide Web.

For tiden betyr forkortelsen Wi-Fi ingenting og er ikke offisielt dekryptert, men når de opprettet denne protokollen, ga utviklerne det et navn "analogt med Hi-Fi (høy nøyaktighet). Den betegnet “Wireless Fidelity” - trådløs nøyaktighet.
Fordeler med å bruke
Naturligvis er "luft" Internett en ufullkommen teknologi. Du kan gi flere eksempler på en gang, som kan forårsake vanskeligheter når du bruker den. En av de mest kjente er den såkalte "bråkete" forbindelsen. I området som brukes av denne protokollen, avgir mange husholdningsapparater (for eksempel mikrobølgeovner), alternative tilkoblingsenheter (for eksempel Bluetooth). Interferens kan også skape vegger og gulv. Alt dette påvirker hastigheten og kvaliteten på tilgangen negativt.

Samtidig er det ikke mindre positive sider ved bruken av det i hjemmet og på kontoret. Vi viser bare noen få og de mest åpenbare av dem:
- De lave kostnadene for trådløse nettverk og installasjon av flere tilgangspunkter som gir bærekraftig dekning over hele territoriet. I dette tilfellet, ingen kabler, skjøteledninger og adaptere, som hele tiden forvirrer og roter opp plassen. "Luft" -forbindelse er uunnværlig i rom som har historisk verdi, så vel som i rom som har forstyrrende arkitektoniske trekk;
- Denne protokollen gir full tilgang til Internett til enhver enhet - det være seg en mobiltelefon, nettbrett, bærbar eller stasjonær datamaskin - uten å være bundet til et bestemt sted. Tilgang til det globale informasjonsområdet gjennom denne protokollen er en mulighet til å bruke Internett komfortabelt mens du ligger på din favorittsofa;
- Wi-Fi lar deg synkront bruke et stort antall aktive tilkoblinger. Når du har opprettet en trådløs tilkobling, kan du ikke bekymre deg for hvor mange datamaskiner og mobile enheter som vil gå online samtidig.
Hva er wifi-modulene for datamaskinen?
Alle populære enheter er nå utstyrt med adaptere som standard. De kan kobles til Internett "utenfor boksen", men hva med de som har en stasjonær datamaskin? Svaret på dette spørsmålet er åpenbart - du må kjøpe en ekstra Wi-Fi-mottaker, installere, koble til og konfigurere den.
Vi vil snakke mer om hvordan du installerer wi-fi på en datamaskin nedenfor. Nå foreslår vi å bestemme hva mottakere er, hva er deres forskjell, spesifikasjoner og fordeler.

Det er to typer “luft” -adaptere: ekstern og intern. Eksterne er de mest brukte og enklere å betjene. Den eksterne mottakeren ligner en miniatyr USB-stasjon (flash-stasjon). Den kobles til en USB-kontakt på forsiden eller baksiden av datamaskinen, enten direkte eller via en USB-kabel.

Den interne adapteren er litt større, og du må åpne datamaskinkassen for å installere den. Kjøp derfor en intern mottaker bare hvis du er sikker på at du uavhengig vil kunne finne ut hvordan du installerer den på hovedkortet. Når du installerer den interne modulen, må du først koble antennen fra den, sette brettet i riktig port på hovedkortet (for dette brukes PCI-grensesnittet oftest) og returnerer antennen til sin plass.
Ytterligere manipulasjoner på installasjon og slå av trådløse adaptere er ikke forskjellige og avhenger ikke av modifiseringen og metoden for tilkobling til datamaskinen.
Hvordan installerer drivere?
Enhver Wi-Fi-mottaker er utstyrt med en disk fra produsenten som inneholder de nødvendige driverne for at enheten skal fungere ordentlig. I tillegg til driverne for en bestemt enhet, kan disken også inneholde drivere for andre modeller av adaptere, så under installasjonen må du være forsiktig så du ikke går glipp av valget av enhet som driverne er installert for.

Ellers er driverinstallasjonsprosedyren standardisert og utstyrt med et intuitivt grensesnitt med detaljerte ledetekster fra “New Hardware Wizard”. Les nøye meldingene som vises på skjermen, og klikk på riktig "Neste", "OK" og "Fullfør" -knapper.
De fleste adaptere blir automatisk gjenkjent av gjeldende datamaskiner og kan fungere selv uten å installere drivere fra den medfølgende disken. Det er nok å koble enheten til ønsket kontakt og vente noen sekunder. Som regel vil etter dette vises en melding i "magasinet" om at nytt utstyr er funnet, identifisert og installert, som allerede er klar til bruk. Universelle drivere kan imidlertid ikke erstatte spesialisert programvare fullstendig. Derfor anbefaler vi deg å ikke forsømme installasjonen av drivere, selv om alt ved første øyekast ser ut til å fungere feilfritt.
Et driververktøy for din Wi-Fi-mottakermodell kan også inneholde et spesielt verktøy fra utviklere, som er designet for å lette prosessen med å sette opp Internett-tilgang. Videre vil dette verktøyet tillate deg å kontrollere internettforbindelsen din ytterligere, overvåke hastigheten og volumet på dataoverføring.
Hvordan konfigurerer du Wi-Fi i WIN XP?
I denne håndboken vil vi anta at hjemmetilgangspunktet og distribusjonsenheten for Internett allerede er konfigurert.
Så for å etablere en "luft" -forbindelse på en datamaskin som har Win XP, må du gjøre følgende:
- Åpne Start-menyen;
- Velg "Nettverkssteder";
- I vinduet "Nettverkstilkoblinger" finner du ikonet "Trådløs nettverkstilkobling";
- Høyreklikk på ikonet og klikk “Egenskaper” i listen;
- I "Generelt" -fanen finner du elementet "Internet Protocol TCP / IP";
- Klikk på "Egenskaper" -knappen.
Hvis det er avgjørende for leverandøren din å bruke spesifikke ip- og dns-adresser, merker du av i vinduet som åpnes ved siden av "Bruk følgende ip-adresse". Hvis disse parametrene blir konfigurert automatisk, ikke berør noe.

Når du manuelt konfigurerer ip, må du fylle ut følgende felt:
- IP-adresse: 192.168.0.2 (du bør sjekke denne parameteren med leverandøren din, verdien kan være forskjellig);
- Subnet Mask: 255.255.255.0;
- Angi adressen til ruteren eller modemet i linjen “Main gateway”, vanligvis er det 192.168.0.1 eller 192.168.1.1. Men for å unngå feil, er det bedre å sjekke dokumentasjonen til enheten din;
- Ved å klikke på musen aktiverer du bryteren "Bruk følgende DNS-serveradresser" og fyller ut begge feltene: primær og sekundær DNS-server. Informasjon om DNS-serverne som brukes av leverandøren kan bli funnet på det offisielle nettstedet til teleselskapet eller ved å ringe teknisk support;
- Uten å lukke dette vinduet, velg kategorien "Trådløse nettverk" øverst og merk av i ruten "Bruk vinduer til å konfigurere nettverket" i det. Deretter klikker du på "Trådløse nettverk" -knappen. Her vil du se en liste over alle tilgjengelige tilkoblinger. Velg tilkoblingen som er konfigurert på utdelingen, og klikk på "Connect" -knappen. Nå, for å koble til Internett, gjenstår det å oppgi brukernavn og passord.
Hvordan konfigurerer du Wi-Fi i WIN7?
Det er to måter å konfigurere en “luft” -forbindelse i Win7 OS: i automatisk modus og manuelt. Det andre alternativet kan være nyttig hvis nettverket du planlegger å koble til er skjult fra den generelle listen av sikkerhetsgrunner, men du vet navnet og passordet for å koble datamaskinen til den. La oss vurdere trinn for trinn begge metodene.
Installer Wi-Fi i Win7 OS i automatisk modus
Når operativsystemet er lastet, kan du se ikonet "Trådløs nettverkstilkobling" i nedre høyre hjørne av skjermen. Klikk på den. Dette vil åpne en liste over tilgjengelige "luft" -forbindelser. Du må velge den som er konfigurert i modemet eller ruteren fra listen.

Installere Wi-Fi i Win7 OS manuelt
Hvis du vil konfigurere tilkoblingen manuelt, velger du "Nettverk" i systemstatusfeltet og deretter "Nettverks- og delingssenter." Klikk på "Konfigurer en ny tilkobling eller nettverk." I neste trinn, sjekk alternativet "Koble til trådløs tilkobling manuelt" og klikk på "Neste" -knappen.
I den neste dialogen fyller du ut alle relevante felt: spesifiser nettverksnavn, krypteringstype og sikkerhetsnivå. I de fleste tilfeller kan de foreslåtte standardinnstillingene ikke endres - bruk AES og WPA2. Skriv inn passordet for tilkoblingen i feltet "Sikkerhetsnøkkel". For større sikkerhet, merk av i skjul boksen Skjul tegn slik at passordet ikke kan leses på grunn av skulderen din.

Den siste berøringen - hvis du planlegger å bruke denne tilkoblingen som den viktigste i fremtiden, kan du merke av i boksen "Start denne tilkoblingen automatisk". Klikk deretter på "OK" -knappen.
Installere enheten i Windows 8
Gjør følgende for å koble en trådløs tilkobling i Win8:
- Klikk på Wi-Fi-ikonet i systemtreet på oppgavelinjen eller ring innstillinger Charm via Charms Bar (ligner på å trykke på win + I-kombinasjonen). Wi-Fi-panelet vises på høyre side av skjermen;
- du vil se hele listen over trådløse nettverk som er tilgjengelige for tilkobling. Velg den som er konfigurert for deg, og klikk på "Connect" -knappen;
- Neste trinn er å sjekke forholdene for tilkobling til nettverket. Systemet vil sjekke kravene til det valgte nettverket og tilby å legge inn nødvendige data;
- Etter å ha kontrollert nettverkskravene, ber systemet deg om å oppgi et passord. Skriv inn sikkerhetsnøkkelen som er kjent for deg, og klikk "Neste";
- Hvis passordet er lagt inn riktig, vil du se meldingen “Tilkobling fullført”, som betyr at Internett-tilkoblingen er opprettet.
Hvordan koble fra enheten?
For å deaktivere Wi-Fi eller redigere tidligere angitte data, velg det trådløse ikonet i skuffen (relevant for Win7 og Win8) og velg den du konfigurerte tidligere i rullegardinlisten med alle tilgjengelige tilkoblinger. For å deaktivere, bruk "Deaktiver" -knappen og for å redigere - høyreklikk og "Egenskaper" -elementet. I fanene "Tilkobling" og "Sikkerhet" kan du både koble fra enheten og gjøre endringer i passord, krypteringstype eller sikkerhetsnivå.

For Win XP må du gjøre følgende:
- Start-menyen
- Network Neighborhood icon
- "Trådløs tilkobling";
- I listen som åpnes, velg den etablerte forbindelsen og klikk på "Koble fra" -knappen.
Modulen for trådløs internettforbindelse er en ekstremt nyttig enhet for moderne brukere. Fra nå av slipper du å bruke tid på å laste ned nye produkter i kinoens verden eller laste ned neste sesong av favorittserien din, siden du kan se innhold på nettet.
Selvfølgelig er det mange som ser på filmer, TV-serier på nettbrett og smarttelefoner, men du må innrømme at fortsatt i dette aspektet er en stor TV-skjerm å foretrekke.
Mange Samsung Smart TV-er har en innebygd modul for trådløs internettforbindelse. Hvis det er fraværende, kan du alltid koble til en ekstern adapter.
Å kjøpe en Wi-Fi-adapter for en Samsung TV er en veldig smart beslutning. Døm selv, nå er det ikke nødvendig å trekke kabelen til TV-enheten, den trådløse tilkoblingen er virkelig mer praktisk og praktisk.
Ruteren vil sikre konvertering av det digitale signalet til radiobølger, som et resultat av at sendingen vil bli utført. Adapteren vil gi ut et signal, slik at du kan spille innhold online uten for store problemer.
Hva er en Wi-Fi-adapter for?
I dag har nesten alle enheter, fra smarttelefoner til klimaanlegg, en innebygd adapter for trådløs internettforbindelse. Selvfølgelig var TV-utstyr ikke noe unntak fra denne regelen. Samsung TV Internett-adaptere gir forbedret funksjonalitet.
Nettverksmodem for TV-er er delt inn i tre typer i samsvar med kontakten for tilkobling:
- PCMCIA er et foreldet grensesnitt; moderne TV-modeller er ikke utstyrt med det. Imidlertid, hvis du har en slik inngang, kan dette alternativet vurderes.
- HDMI er et grensesnitt for samtidig overføring av lyd- og videosignaler i høyeste kvalitet. Uten unntak er alle TV-enheter utstyrt med denne inngangen, siden den gir en høy hastighet på informasjonsoverføring.
- USB - inngang, som er utstyrt med nesten alle TV - modeller. Selvfølgelig er dette den vanligste måten å koble til en Wi-Fi-modul på.
Smart adapter ser visuelt ut som den vanligste flash-stasjonen. Tilkoblingen skjer via en USB-kontakt eller et annet tilgjengelig grensesnitt.
Utstyr av denne typen er på markedet i et bredt spekter. Naturligvis kan hver bruker ha problemer med kompatibiliteten til adapteren og TV-en. Derfor bør dette aspektet vies spesiell oppmerksomhet.
Hvordan finne ut om TV-en støtter adapteren
Først må du bestemme produksjonsåret for TV-en din. Modeller som ble produsert før 2010 støtter absolutt ikke en Internett-tilkobling, derfor hjelper ikke en Wi-Fi-adapter heller.
Nyere enheter støtter først og fremst Wi-Fi-internettforbindelse, men det er fortsatt noen unntak. For å bestemme funksjonaliteten til utstyret ditt med sikkerhet, les bare instruksjonene.
Hvis instruksjonene tydelig sier at det er en innebygd modul, trenger du definitivt ikke å kjøpe alternative adaptere til Samsung TV. Dette gjelder nesten alle modeller som er nyere enn 2014, unntatt budsjettmodeller.
Anta at du allerede har kastet ut esken, og med den instruksjonen. Ikke noe problem, åpne Samsung offisielle nettportal for å lære denne informasjonen. Ikke stol på informasjon fra andre kilder, da de kan vise seg å være usanne.
Hvis TV-enheten du bruker er yngre enn 2010, men den ikke har en integrert adapter, men Wi-Fi-støtte er implementert, kan du kontakte den aktuelle butikken for å kjøpe modulen. Adaptere, så vel som TV-er med trådløs internettforbindelse, begynte å vises etter 2010.
Separat bør du analysere kompatibilitetsproblemet. Kjøp adaptere fra Samsung for TV fra samme produsent, da vil absolutt ingen problemer oppstå med tilkoblingen. Hver enhet har sin egen serie, som lar deg bestemme kompatibilitet. Latin letter - symbol på året for produksjon av utstyr:
- C - 2010;
- D - 2011;
- E - 2012;
- P - 2013;
- H - 2014;
- etc.
Når du velger en enhet, må du huske å vurdere serien, og da vil du definitivt ikke ta feil av kjøpet.
Hvordan velge riktig
Til å begynne med er enhetene merket eller fra tredjepartsprodusenter. Selvfølgelig er enhetene til den andre gruppen mye billigere enn de originale adapterne. Selvfølgelig hjelper den lave prisen til å tiltrekke forbrukernes oppmerksomhet.
Kostnaden for den originale USB Wi-Fi-adapteren for Samsung TV-er er rundt 4000 rubler, mens prisen på moduler fra andre produsenter varierer fra 1000 til 3000 rubler. Det er tydelig at tvil oppstår, er det verdt det å betale for mye? Kanskje er forskjellen bare i merkevaren, og er det lettere å lagre?
Selvfølgelig har de originale enhetene fremdeles visse særegne funksjoner, så litt overpriset er et helt naturlig fenomen. Vi viser bare de viktigste fordelene:
- Offisiell garanti og ettersalgsservice. Når du kjøper en kinesisk produsert enhet, trenger du ikke å stole på garantiservice. For Samsung-merkede enheter er alt akkurat det motsatte.
- Ingen kompatibilitetsproblemer. Samsung TV-er er skjerpet for synkronisering med originale dingser. Det er mulig at på grunn av kjøp av en enhet fra en tredjepart produsent under drift, vil kompatibilitetsproblemer vises.
- Lang levetid. Som praksis viser, fungerer budsjettmodeller for det aktuelle utstyret riktig, men bare opp til et bestemt punkt. Etter å ha installert den første servicepakken, vises problemer med enhetsgjenkjenning og alle slags andre feil.
Basert på det foregående, konkluderer vi at å spare penger i dette tilfellet er en upassende løsning. Det er lettere å betale 1-2 tusen rubler mer, men få et adapter av høy kvalitet med garanti og lang levetid.
Ikke desto mindre er produsenten langt fra det eneste kriteriet for å velge en modul for trådløs internettforbindelse. Spesiell oppmerksomhet bør også rettes mot tekniske spesifikasjoner. Det er fra denne parameteren enhetens funksjonalitet og ytelse bestemmes.
Wi-Fi-standarden er en nøkkelindikator for adapteren for Samsung Smart TV. Forskjellen ligger i maksimal mulig informasjonsoverføringshastighet. Graderingen av tilgjengelige enheter utføres i samsvar med følgende parametere:
- Wi-Fi a / b - opptil 3 Mb / s;
- Wi-Fi a / b / g - opptil 24 Mb / s;
- Wi-Fi a / b / g / n - opptil 50 Mb / s (i nye adaptere - opptil 150 Mb / s).
Velg en ruter i samsvar med oppgavene som er tildelt den. For for eksempel den mest komfortable avspillingen av medieinnhold i høyeste kvalitet, bør du skaffe deg en enhet av sistnevnte kategori. Ellers er det mulig at bildet eller lyden fryser.
I noen tilfeller påvirkes kostnadene for utstyr av ekstra funksjonalitet, for eksempel et grensesnitt for tilkobling til en TV via HDMI. Spør deg selv om du trenger denne kontakten? I så fall kan du betale for mange hundre rubler.
For å forstå hvilken adapter som passer for deg, kan du analysere konfigurasjonen av enheten. For eksempel er det ønskelig at det er en USB-kabel, da dette lar deg plassere modulen lenger vekk fra TV-en, samtidig som du holder høy signalkvalitet.
Koble til og konfigurer adapteren
Modulen er hovedsakelig koblet til via USB-grensesnittet, som er plassert på TV-apparatets bakpanel. Etter det må du ta fjernkontrollen og åpne hovedmenyen. Gå til seksjonen "Network"ved hjelp av navigasjonsknappene. Finn nettverksinnstillingene og åpne dem.
Trykk på knappen for å aktivere et element i menyen «Enter», den ligger nøyaktig midt på fjernkontrollen. Du må velge en fane "Start". Hvis du vil koble TV-en til en Wi-Fi-ruter, velger du en trådløs tilkobling.
Når du har fullført et kort søk, vises en liste over tilgjengelige Wi-Fi-punkter på skjermen. Her må du velge hjemmenettverket. Bruk av knappen «Enter», aktiver nettverket ditt, og angi deretter passordet hvis det selvfølgelig er beskyttet av det.
Å legge inn et passord er selvfølgelig fulle av visse vanskeligheter, siden hver bokstav velges ved å bruke pilene på fjernkontrollen. I fremtiden kobles TV-en automatisk til. Et bekreftelsesvindu åpnes, det er ikke nødvendig å endre noe, bare fullfør prosedyren for å synkronisere adapteren og TV-en.
Det er alt, installasjons- og tilkoblingsprosedyren er fullført. Gå til applikasjonsmenyen og sjekk internettforbindelsen din. Gå ut av hovedmenyen ved å trykke på knappen på fjernkontrollen «Tilbake», og gå deretter til Smart TV.
For å teste installasjonsresultatene, start en nettleser, prøv å åpne et nettsted. Hvis forbindelsen er stabil, åpnes portalen øyeblikkelig. Tilleggsinnstillinger er helt valgfrie.
Mange mennesker har forskjellige problemer som det ikke er internettforbindelse med. Forsikre deg om at ruteren fungerer, spesielt hvis de tilsvarende indikatorene er på, omstart om nødvendig for å eliminere den mislykkede feilen. Hvis resultatet fremdeles ikke er der, må du kontakte leverandøren.
Hvis adapteren for Smart TV er riktig tilkoblet, men nettsteder eller spillere ikke viser riktig, er det mulig at problemet ligger i den innebygde nettleseren. Kanskje er det hele på selve nettstedet. Oppdater operativsystemet regelmessig for å unngå programvarecrash. Firmware skal alltid være oppdatert.
Populære adaptermodeller
Oppstillingen av Samsung TV-er er ekstremt omfattende, men det er ingen liste over merkede enheter tilgjengelig for dem. Det sørkoreanske selskapet produserer bare noen få forskjellige tilbehør for utstyret i hver serie, trådløse nettverkskort er ikke noe unntak fra denne regelen.
Kanskje den mest populære bærbare adapteren er WIS12ABGNX. Den er koblet til TV-en via en USB-port, utstyrt med en liten antenne. Enheten er kompatibel med nesten alle TV-er merket Wi-Fi klarutstedt siden 2011.
Adapteren støtter forskjellige kommunikasjonsstandarder, inkludert ikke de mest populære, for eksempel IEEE 802.11a / b / g / n. Båndbredden som tilbys brukeren er mer enn nok til å se Full HD-filmer på nettet.
Lignende funksjonalitet har en annen populær modell - WIS09ABGN. Navnet indikerer at adapteren støtter standard N, men bare i utkastmodus.
Det finnes alternativer. Andre selskaper utvikler ikke bærbare adaptere fra bunnen av. Tvert imot, de forbedrer ganske enkelt den ferdige plattformen. Unike identifikatorer legges til og en ny design opprettes. Derfor, hvis du kjøpte en adapter fra en tredjepart produsent, men på grunn av dette var det kompatibilitetsproblemer, er det nok å bare endre identifikatorene.
Du må forstå at for å løse problemet er det bare de brukere som er ekstremt kunnskapsrike innen teknologi som kan gjøre det. Samsung trådløse LAN-adapter blinkes utelukkende på Linux-operativsystemet. At enhver feil kan forårsake feil på enheten.
Naturligvis kan du kjøpe allerede modifiserte D-Link- eller TP-Link-moduler, som tidligere ble omskolet av spesialister. De vil koste litt billigere sammenlignet med merket tilbehør.
Vær oppmerksom.
Hei alle sammen. Hvis du prøver å koble en datamaskin til Wi Fi ved hjelp av en ruter som er i leiligheten din, men du ikke lykkes, vil jeg nå prøve å hjelpe deg.
Hva gjør vi vanligvis? Vi går til Start - Kontrollpanel, videre nettverk og Internett - Nettverks- og delingssenter - Endre adapterinnstillinger. Der ser vi ikonet Trådløst nettverksom vi kobler til Wi-Fi.

Dermed har noen av dere, mest sannsynlig, allerede koblet hundre ganger til Wi-Fi-en, men det ble bare gjort på en bærbar PC eller telefon. Og nå er spørsmålet: Hvordan gjøre det samme på en datamaskin? Det er ikke noe ikon der Trådløs tilkobling!

Alt er egentlig veldig enkelt. Som standard har datamaskiner vanligvis ikke en Wi-Fi-modul, så vel som Bluetooth, så du må installere den selv.



Men naturlig nok er det første alternativet med en USB-adapter mye mer praktisk, siden det ikke er behov for å demontere systemenheten.
2. Wi-Fi-adapteren som vi brukte i denne leksjonen, kan ikke bare kobles til en datamaskin, men også til en bærbar datamaskin. Hvis for eksempel den bærbare datamaskinen ikke har en innebygd Wi-Fi ( den kan bare være på veldig gamle bærbare datamaskiner), eller den trådløse nettverksmodulen er ødelagt, og i dette tilfellet vil Wi-Fi-adapteren som er koblet til via USB, bli en stav.

Det er raskt og enkelt å koble datamaskinen til Wi-Fi. Jeg tror du allerede har sett dette.
Se alle sammen!