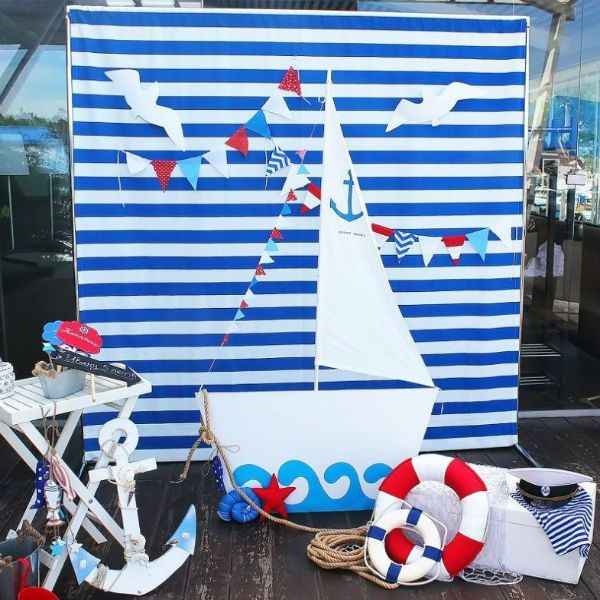Widget-temperatursystem. Prosessorens driftstemperatur: hva er den optimale temperaturen og hvordan du måler og kontrollerer temperaturen. Hva annet er dette programmet til?
Det er ingen hemmelighet at noen enheter drevet av elektrisk energi genererer varme, enten det er en telefon, en TV eller en PC. I moderne personlige datamaskiner blir noen komponenter oppvarmet til veldig høye verdier, noen ganger til og med over vannets kokepunkt.
Det er klart, jo høyere temperatur temperaturen enheten bruker, jo kortere levetid, siden det er nødvendig å tåle ytterligere belastninger under overoppheting.
Kjølesystemer og overoppheting
Moderne datamaskiner er utstyrt med kjølesystemer, hvor hovedoppgaven er å fjerne overflødig varme fra PC-nodene.
Et stort utvalg av kjølesystemer (CO) brukes. Tvangslufts CO med tvungen ventilasjon, bestående av radiatorer og vifter, ble mye brukt. Flytende og freon enheter brukes også. Overklokkere (overklokkeentusiaster) - når de overklokkerer prosessorer bruker de til og med åpen fordampning for å få lave temperaturer.
Til tross for at det eksisterer slike systemer, fungerer veldig ofte hovedkortet og maskinvarekomponentene til en PC, enten det er en stasjonær datamaskin eller bærbar PC, ved svært høye temperaturer. Den sentrale prosessoren er spesielt utsatt for dette. Dette kan skje av flere grunner:
- Feil i kjølesystemet. Skader på viften, tap av egenskapene til varmeledende pasta (termisk pasta) ved lang drift og så videre.
- Oppsamling av husholdningsstøv på elementene i kjølesystemet forhindrer passering av varm luft og utstrømming av varme.
- Langt arbeid med kritisk belastning.
Av sikkerhetsgrunner krasjer CPU-en Windows når PC-en er overopphetet. Høy temperatur fører ofte til svikt i datamaskinens komponenter. Derfor er det veldig viktig å kontrollere temperaturmodus for å oppdage overoppheting i tide og eliminere dens årsaker.
For å gjøre dette er det et ganske stort antall programvareverktøy som viser på skjermen verdiene på temperaturen til datamaskinknutene, rotasjonshastigheten til viftene, driftsspenningen og mye annen nyttig informasjon. I denne artikkelen vil vi vurdere de mest populære av dem.
HWMonitor
Verktøyet ble utviklet av selskapet hvis laboratorium eier programmer som CPU-Z og PC-Wizard. Produktet kjennetegnes av lyshet, fullstendighet av den viste informasjonen, inkludert temperatur, spenning, klokkefrekvens og mye mer på en veldig praktisk måte å oppfatte.

Som vi ser, viser programmet ikke bare den gjeldende verdien for hver posisjon, men også minimum og maksimum siden lanseringen.
HWMonitor blir kontinuerlig oppdatert for å støtte det nyeste utstyret. Det er ingen tilleggsfunksjoner, for eksempel å justere rotasjonshastigheten til viftene, stille inn advarselssignaler, bortsett fra å lagre gjeldende parametere i en tekstfil, men for en enkel visning av alle de tilsvarende verdiene, er det bedre å ikke finne programmet.
VIKTIG: HWMonitor bruker et minimum av systemressurser for å fungere sammenlignet med lignende programmer.
Det er installatører for 32-biters og 64-biters Windows, samt bærbare versjoner for disse systemene. Verktøyet finnes i betalte og gratis versjoner. Funksjonssettet med gratisversjonen er nok til å kontrollere de grunnleggende parametrene til datamaskinen.
SpeedFan
Speedfan er et tidstestet verktøy med sin egen hær av fans. Programmet er fortjent ansett som et av de beste verktøyene for å overvåke temperaturen på nesten hvilken som helst PC-node, viftehastighet.

I tillegg lar Speedfan deg styre rotasjonshastigheten til kjølere, øke den for bedre kjøling eller redusere den for å redusere støy fra deres drift. Grenseverdier kan settes for temperaturer, hvoretter programmet vil advare brukeren. I tillegg leser programmet SMART-dataene på harddisken.

Dataene som er lest av programmet, kan også vises i grafisk form:

VIKTIG: noen ganger gir programmet ut data som kan stupe brukeren i panikk. For eksempel temperaturen på enheten for 100 ° eller rotasjonshastigheten til kjøleren i 500.000 o / min. Vær ikke redd, disse tallene er ikke sanne. Bare sensoren som er ansvarlig for disse avlesningene mangler.
Åpen maskinvareskjerm
Vi sa ovenfor at det er vanskelig å finne et program som mer praktisk og fullstendig viser all nødvendig informasjon om temperaturen og funksjonene i driften av PC-noder enn HWMonitor. Men likevel ble det funnet et verktøy som tilsynelatende overgår det. Dette er Open Hardware Monitor. I tillegg til temperaturer, viftehastigheter og spenninger, kan den også vise detaljerte frekvenser for sentrale og grafiske prosessorer, belastningen de opererer under, informasjon om minne og harddisk og mye mer.

Hvis vi legger til muligheten til å gi grafisk utvalgte data i form av grafer og en gadget på skrivebordet, vil vi forstå alle fordelene med dette verktøyet.

Hver verdi kan også omdøpes eller skjules, og noen data har en "Alternativer" -knapp for å stille inn ting som forskyvning og så videre. Open Hardware Monitor er et bærbart program, og for å få tilgang til alle funksjonene, må programmet kjøres som administrator.
HWiNFO64
I motsetning til tidligere programmer, er HWiNFO64 et verktøy for en bredere, kanskje man til og med, profesjonell, applikasjon. Den er beregnet for komplett datamaskindiagnostikk og innhenting av fullstendig informasjon om maskinvarekomponenter. Denne applikasjonen er gratis og kan lastes ned på det offisielle nettstedet, enten som en installasjonsfil eller som en bærbar bærbar versjon som ikke krever installasjon.
Ved første start ser vi to vinduer. Den første av dem er fullstendig informasjon om følgende komponenter:
- sentral behandlingsenhet;
- hovedkort,
- harddisk;
- rAM;
- grafikkprosessor;
- operativsystem

I dette vinduet observerer vi detaljert informasjon om arkitekturen til hovedkomponentene i datamaskinen, deres egenskaper, etc. Men dette er ikke det eneste HWiNFO64 tilbyr oss.
Hovedvinduet viser oss informasjon om alle komponenter, og lar deg også få tilgang til tilleggsfunksjoner i applikasjonen:

Ved å velge hvilken som helst komponent til venstre, til høyre vil vi få full teknisk informasjon om det. Dermed kan vi for eksempel finne ut den nøyaktige modellen for hver komponent for å oppdatere driverne. Også i den øvre delen av vinduet vil vi få tilgang til tilleggsfunksjonen “Sensorer”, som lar oss kontrollere driften av utstyret på skjermen.

Som vi kan se, er HWiNFO64 et verktøy som er funksjonelt og enkelt å bruke, takket være at vi alltid kan få all informasjon om maskinvaren til datamaskinen vår.
Speccy
Speccy er et gratis Windows-overvåkingsverktøy utviklet av Piriform, skapere av så velkjente applikasjoner som Recuva og Defraggler.
Programmet gir detaljert informasjon om prosessoren din (navn, familie, cache, frekvens av driften av hver kjerne, etc.), RAM i hvert spor (produsent, type, størrelse, frekvens og til og med produksjonsdato, batchnummer), hovedkort, grafikk og lydkort, skjerm, harddisk, optisk stasjon og installert operativsystem.

I informasjonen på grafiske enheter kan vi for eksempel få informasjon om den installerte skjermkortdriveren. Ved å gå til produsentens nettsted og sjekke de nye driverne, kan vi bestemme oss for oppdateringen deres.

Det er en betalt versjon av Speccy Professional med mer avanserte funksjoner, som kan kjøpes på produsentens nettsted.
AIDA64
Dette produktet betales med en 30-dagers prøveperiode. Verktøyet gir mange muligheter for å overvåke og vedlikeholde din personlige datamaskin. Med det kan du se detaljert informasjon om alle datamaskinkomponenter, for eksempel operativsystem, hovedkort, multimedia, nettverk, utføre forskjellige tester angående stabiliteten til systemet, minne, prosessor, etc.
Programmet kan lastes ned fra det offisielle AIDA-nettstedet. Tilgjengelig i fire forskjellige versjoner: Extreme, Engineer, Network Audit and Business.
Extreme-versjonen inneholder alle funksjonene som er nødvendige for vanlige brukere, og det er derfor vi valgte den for å bli kjent med hovedfunksjonene i verktøyet. I tillegg krever det ikke en virksomhetslisens og har en veldig rimelig pris ($ 39,95).
Hovedgrensesnittet til programmet er veldig enkelt og ekstremt enkelt å bruke. Den består av en menylinje (som inneholder seks knapper: "File", "View", "Report", "Favorites", "Tools" and "Help") og "Toolbar and commandions".

Hovedvinduet er delt i to deler. På venstre side er hovedkategoriene - datamaskin, hovedkort, operativsystem, etc., og til høyre kan du se detaljert informasjon om hver datamaskinkomponent.

AIDA64 Extreme er et kraftig program for diagnostisering og testing av personlige datamaskiner. Produktet tilbyr et bredt spekter av verktøy for overvåking og styring av alle datamaskinens komponenter. Brukeren blir tilbudt et bredt spekter av forskjellige tester for CPU, GPU, RAM, HDD og SSD.
AIDA64 Extreme inneholder mer enn 150 verktøy som lar deg kontrollere temperatur, spenning, viftehastighet osv. Ved å bruke programmet kan du få detaljert informasjon om maskinvare (prosessor, hovedkort, skjermkort, etc.) og programvare (operativsystem, sjåfører osv.).
En personlig datamaskin er et komplekst og dyrt utstyr som trenger betimelig service av høy kvalitet. Støv, langvarig drift uten å rense kjølesystemet og erstatte termisk pasta fører til det faktum at datamaskinknutene fungerer under ugunstige forhold ved temperaturer godt over de tillatte verdiene. Dette fører til rask slitasje av sentralprosessoren, skjermkortet, minnet, hovedkortet og andre komponenter.
I denne artikkelen fortalte vi deg om flere programvareverktøy som lar deg alltid være klar over tilstanden til PC-nodene dine, som igjen vil tillate deg å ta rettidige avgjørelser om vedlikehold av dem. Vi håper at denne informasjonen vil hjelpe deg å velge det best egnede programmet for deg, og med dens hjelp vil du forlenge datamaskinens levetid betydelig.
Mer på siden:
Programmer for å overvåke temperaturen på prosessoren og skjermkortet oppdatert: 28. januar 2018 Skrevet av: admin
En viss krets av brukere ønsker å overvåke de tekniske egenskapene til datamaskinen deres. En slik indikator er temperaturen på prosessoren. Overvåking av den er spesielt viktig på eldre PCer eller på enheter hvis innstillinger ikke er balanserte. I både det første og andre tilfellet varmer slike datamaskiner ofte opp, og derfor er det viktig å slå dem av i tide. Du kan overvåke temperaturen på prosessoren i Windows 7 ved hjelp av spesialinstallerte dingser.
I Windows 7 er det dessverre bare CPU-belastningsindikatoren som er innebygd fra systemovervåkingsapparatene, og det er ikke noe lignende verktøy for å overvåke prosessortemperaturen. Til å begynne med kan den installeres ved å laste ned fra det offisielle Microsofts nettsted. Men senere, siden dette selskapet anså gadgets for å være en kilde til systemsårbarheter, ble det besluttet å forlate dem helt. Nå kan verktøyene som utfører temperaturkontrollfunksjonen for Windows 7 bare lastes ned på tredjeparts nettsteder. Deretter vil vi snakke mer detaljert om de forskjellige applikasjonene fra denne kategorien.
Alle CPU-måler
La oss starte beskrivelsen av gadgets for å overvåke temperaturen på prosessoren fra en av de mest populære applikasjonene i dette området - All CPU Meter.
- Gå til det offisielle nettstedet, og last ned ikke bare selve CPU Meter, men også PC Meter verktøyet. Hvis du ikke installerer den, viser gadgeten bare belastningen på prosessoren, men vil ikke kunne vise temperaturen.
- Etter det gå til "Explorer" til katalogen der de nedlastede objektene befinner seg, og pakke ut innholdet i begge nedlastede zip-arkivene.
- Kjør deretter den unzipped filen med gadgetutvidelsen.
- Et vindu åpnes der du må bekrefte handlingene dine ved å klikke "Install".
- Gadgeten vil bli installert, og grensesnittet er øyeblikkelig åpent. Men du vil bare se informasjon om belastningen på CPU og på individuelle kjerner, i tillegg til prosentandelen av lasting av RAM og byttefil. Temperaturdata vises ikke.
- For å fikse dette, hold musepekeren over skallet på All CPU Meter. Lukk-knappen vises. Klikk på den.
- Gå tilbake til katalogen der du pakket ut innholdet i PCMeter.zip-arkivet. Gå inn i den utpakkede mappen og klikk på filen med .exe-utvidelsen, hvis navn inneholder ordet “PCMeter”.
- Verktøyet blir installert i bakgrunnen og vises i magasinet.
- Høyreklikk nå på flyet "Desktop". Velg blant alternativene som presenteres "Gadgets".
- Gadgetvinduet åpnes. Klikk på navnet "Alle CPU-måler".
- Grensesnittet til den valgte modulen åpnes. Men vi vil fremdeles ikke se display av temperatur på prosessoren. Hold musepekeren over hele CPU Meter-skallet. Kontrollikoner vises til høyre for henne. Klikk på ikonet. "Options"laget i form av en nøkkel.
- Innstillingsvinduet åpnes. Gå til fanen «Alternativer».
- Et sett med innstillinger vises. I felt "Vis CPU-temperaturer" Velg verdien fra rullegardinlisten PÅ (PC Meter). I felt "Temperaturvisning i", som ligger litt lavere, fra rullegardinlisten kan du velge temperaturenhet: grader Celsius (standard) eller Fahrenheit. Etter at alle nødvendige innstillinger er gjort, klikker du på «OK».
- Motsetning til antallet av hver kjerne i grensesnittet til gadgeten, vil nåværende temperatur vises.














Coretemp
Den neste dingsen for å bestemme temperaturen på prosessoren, som vi vil vurdere, kalles CoreTemp.


Det skal bemerkes at informasjonen i dingsen bare vises så lenge CoreTemp-programmet kjører. Når du avslutter det angitte programmet, vil alle data fra vinduet gå tapt. For å fortsette visningen, må du kjøre programmet igjen.

HWiNFOMonitor
Den neste dingsen for å bestemme temperaturen på CPU-en heter HWiNFOMonitor. I likhet med de tidligere kollegene, for at den skal fungere, krever det installasjon av et moderprogram.
- Først av alt, last ned og installer HWiNFO-programmet på datamaskinen din.
- Kjør deretter den forhåndsnedlastede gadgetfilen, og klikk i vinduet som åpnes "Install".
- Etter det vil HWiNFOMonitor starte, men det vises en feil i den. For å konfigurere riktig operasjon, er det nødvendig å utføre en serie manipulasjoner gjennom HWiNFO-programgrensesnittet.
- Start HWiNFO-programskallet. Klikk i den horisontale menyen «Program» og velg fra rullegardinlisten «Innstillinger».
- Innstillingsvinduet åpnes. Sørg for å sjekke følgende elementer:
- Minimer sensorer ved oppstart;
- Vis sensorer ved oppstart;
- Minimer hovedvinduer ved oppstart.
Forsikre deg også om at overfor parameteren Delt minnestøtte det var et hake. Som standard, i motsetning til de tidligere innstillingene, er den allerede installert, men fortsatt vil det ikke skade å kontrollere det. Når du har sjekket alle de aktuelle stedene, klikker du på «OK».
- Gå tilbake til hovedprogramvinduet, klikk på knappen på verktøylinjen «Sensorer».
- Etter det åpnes et vindu "Sensor Status".
- Og det viktigste for oss er at et stort sett av tekniske data for datamaskinovervåking vil vises i skallet til dingsen. Motsatt vare "CPU (Tctl)" prosessortemperaturen vil bare vises.
- Som med de analogene som er diskutert ovenfor, under drift av HWiNFOMonitor, for å sikre visning av data, er det nødvendig at moderprogrammet fungerer. I dette tilfellet, HWiNFO. Men vi har tidligere angitt applikasjonsinnstillingene på en slik måte at når du klikker på standard minimeringsikonet i vinduet "Sensor Status"den brettes ikke på "Oppgavelinjen", men til brett.
- I dette skjemaet kan det hende at programmet fungerer og ikke plager deg. Bare ikonet i varslingsområdet vil vitne om at det fungerer.
- Hvis du holder musepekeren over HWiNFOMonitor-skallet, vises en serie knapper som du kan lukke dingsen, dra og slippe den eller gjøre flere innstillinger. Spesielt vil den siste funksjonen være tilgjengelig etter å ha klikket på ikonet i form av en mekanisk nøkkel.
- Innstillinger-vinduet for gadget åpnes, der brukeren kan endre utseendet på skallet sitt og andre visningsalternativer.












Til tross for at Microsoft har nektet å støtte dingser, fortsetter andre programvareutviklere å gi ut denne typen applikasjoner, inkludert å vise temperaturen på den sentrale prosessoren. Hvis du trenger et minimalt sett med vist informasjon, må du ta hensyn til All CPU Meter og CoreTemp. Hvis du, i tillegg til temperaturdata, vil motta informasjon om datamaskinens status i mange andre parametere, er dette i dette tilfellet HWiNFOMonitor egnet for deg. En funksjon av alle dingser av denne typen er at for at de skal kunne vise temperaturen, må moderprogrammet startes.
Mange brukere har førstehåndserfaring fra bruk av dingser i operativsystemene Windows Vista og Windows 7. I denne artikkelen vil vi vurdere dingser som tar temperaturavlesninger fra sensorene til prosessoren og skjermkortet på skrivebordet. Vi vil også fortelle deg hvordan du bruker disse modulene i operativsystemene Windows 8, 8.1 og Windows 10.
Installer prosessor- og skjermkorttemperaturapparatene
For å måle temperaturen på prosessoren og skjermkortet på skrivebordet, trenger vi dingser og. Begge dingsene distribueres gjennom http://addgadgets.com, hvor de kan lastes ned gratis. For å installere disse applikasjonene på Windows 7, trenger du bare å kjøre de nedlastede filene. I vårt tilfelle er dette filene "All_CPU_Meter_V4.7.3" og "GPU_Meter_V2.4." Prosessorens temperaturinnretning er som følger.
Og widgeten til skjermkortet ser slik ut.

Bildene viser at i disse applikasjonene er det ingen temperaturindikatorer. For at de skal ha temperaturegenskaper, trenger du et verktøy PC-måler. Et arkiv med dette verktøyet kan lastes ned fra samme nettsted som dingsene. Etter pakking av arkivet kan verktøyet startes umiddelbart, siden det ikke krever installasjon. For å kjøre verktøyet brukes den kjørbare filen PCMeterV0.4.exe.

Etter start vil verktøyet bli integrert i varslingsområdet.

Programmet starter med å klikke på snarveien i kontrollområdet. Programinnstillingene er i menyen " alternativer". I disse alternativene kan brukeren konfigurere vindusminimering PC-måler, lasting ved oppstart av systemet og støtte for de aktuelle widgetene.

For å vise temperaturen i, er det nødvendig å gå til alternativene på " alternativer».

På denne fanen, i linjen " Vis CPU-temperaturer"Det er nødvendig å sette parameteren" PÅ (PC Meter)". Klikk OK for å lagre innstillingene. Etter denne innstillingen, i widgeten til prosessoren, kan du se temperaturen på AMD A6-5400K-prosessoren, som er 17 grader for hver kjerne.

PC-brukeren i alternativene til denne applikasjonen er også gitt valg av temperaturenhet og tilpasningsalternativer lydvarsel ved høy prosessortemperatur. For widgeten går vi også til “ alternativer».

I linjen " Velg metode"Velg parameter" PC Meter *". For å lagre innstillingene, klikker du OK, som for forrige widget. Når du har angitt disse innstillingene, vil vi se i gadgeten temperaturen på AMD Radeon HD 7540D grafikkort, som er 14 grader.

Som i forrige innretning, i denne fanen " alternativer»Du kan konfigurere en lydindikator som vil varsle deg når GPU-en er på en høy temperatur. På fanen " farge», Som finnes i begge applikasjoner, kan du justere fargene på de viste linjene i vinduene.
Eksemplet viser at ved bruk av disse dingsene vil brukeren alltid kjenne til de termiske egenskapene til prosessoren og skjermkortet, og vil også kunne finne ut når de overopphetes.
Start all CPU Meter og GPU Meter på Windows 8 og 10
For å kjøre modulene som er omtalt ovenfor, trenger vi et verktøy 8GadgetPack. Dette verktøyet er en samling av forskjellige widgeter. Et fint tillegg til brukeren er at han ikke trenger å laste ned widgets diskutert over, siden de allerede kommer med 8GadgetPack.
Du kan laste ned verktøyet fra dets offisielle nettsted http://8gadgetpack.net. Etter installasjon, for eksempel i Windows 10, i hurtigmenyen kan du se elementet " Gadgets».

Utformingen av vinduet med et sett widgets ligner vinduet fra Windows 7 så mye som mulig.

Å sette opp og installere nye widgeter er det samme som i de syv, så enhver PC-bruker vil takle det.
Hvis du har Windows XP-operativsystem installert på datamaskinen din, vil du ikke kunne bruke programmet 8GadgetPack, siden det ikke støttes i denne versjonen av OS. For å bruke widgeter for XP på skrivebordet ditt, anbefaler vi å bruke et gratis verktøy Xwidget. For eksempel i Xwidget Du kan finne en så populær desktop monitor-applikasjon som MSIs Afterburner.
Dette programmet støtter mange widgeter der du kan overvåke temperaturen i XP. også Xwidget kan brukes uten problemer i både syv og ti.
For å oppsummere
I denne artikkelen ble vi kjent med widgets for å overvåke temperaturindikatorene til den sentrale prosessoren og skjermkortet på skrivebordet. Fra eksemplene som er undersøkt, kan det sees at enhver PC-bruker kan starte og konfigurere widgets. Du kan studere tilleggsmateriell for å lære hvordan du installerer andre ved å klikke på lenken.
Vi håper at dette materialet vil være nyttig for deg og lar deg enkelt overvåke systemet ved hjelp av widgetene som er gjennomgått.
Relaterte videoer
Sommer! August! Solskinn! Det er mange ganger mer sannsynlig at brukere steker "hjertet" på datamaskinen, så det er veldig viktig å overvåke sanntid hvordan temperaturen på prosessoren endres for å forhindre en katastrofe som kalles "overoppheting" i tide.
Lite og gratis program Kjernetemp viser temperaturen på alle prosessorkjerner på oppgavelinjen (i varslingsområdet), viser hvor lastet den er og på hvilken frekvens fungerer det på et gitt tidspunkthvor mye RAM som brukes.
Jeg håper at informasjonen som er oppført over for mange brukere får deg til å tenke på oppstartoptimalisering, ta hensyn til antall programmer som kjører i bakgrunnen (og generelt unødvendige unødvendige programmer) ... kort sagt - for å minimere belastningen på prosessoren og derved kvitte seg med "glitches" og bremser, raskere datamaskinen.
Hvis "program" -handlingene ikke er nok, må du klatre opp med føttene dine inn i systemenheten (eller i den bærbare saken) og rengjøre den for støv som er akkumulert der. Har du forresten byttet termisk fett under kjøleradiatorer i lang tid? Det er tross alt en tendens til å tørke ut med årene.
Så å vise temperaturen på prosessoren og noen andre numre i varslingsområdet er ikke i det hele tatt vanskelig - bare kjør Core Temp-programmet.
Installer Core Temp
Det er en liten, men stygg nyanse i å installere Core Temp, så ikke hast med å pirke helt til "Neste" ...
Nyttig tilleggsinformasjon på nettstedet:

De tilbyr å bygge et slags rike - trenger du det? Fjern merket for denne boksen nødvendig for å unngå installasjon av "polstring".
Etter en vellykket installasjon, kjør programmet ...


Som du kan se - mye informasjon om prosessoren vår. Nå gjenstår det å konfigurere programmet for deg selv ...
Konfigurer kjernetemp
Vi klikker på “Innstillinger” og slår på beskyttelsen mot overoppheting - denne funksjonen kan redde datamaskinen fra reparasjon ...


Du kan også se på "Innstillinger" og ...
Mer nyttig tilleggsinformasjon på nettstedet:


... installer Core Temp-programmet i oppstart, samtidig som du korrigerer andre parametere og verdier. For eksempel kan du spesifisere i hvilket skjema du vil kjøre programmet, eller hvordan du minimerer det ...


Her kan du enkelt endre fargen på tallene. Hvis du endret gjennomsiktigheten på oppgavelinjen eller fargen, kan avlesningene smelte sammen og bli subtile.


Temperaturen på prosessoren er ikke den eneste verdien som kan vises på oppgavelinjen - still inn dawene du trenger og få ytterligere data som vises i sanntid.
For eiere av mus fra Logitech G1x / G5xx-serien gir programmet en bonus ...




For å "Oppdatere Intel drivere" er det et mye bedre verktøy jeg har allerede beskrevet for deg.
Nå har du temperaturen på prosessoren og andre nyttige data vil alltid være foran øynene dine ...


Problemet med overoppheting truer enhver datamaskin eller bærbar PC. Og som du vet, kan langvarig overoppheting føre til mye mer alvorlige konsekvenser og kostnader. De to komponentene på en datamaskin som er mest utsatt for overoppheting er en prosessor og et grafikkort. For å forhindre dette anbefaler vi deg å installere dingser som viser temperaturen på prosessoren og skjermkortet direkte på skrivebordet. Med deres hjelp kan du alltid kontrollere temperaturen på datamaskinene dine og i tide rense og erstatte termisk lim. Ytelsen til dingsene testes på windows 7, windows 8.1 og windows 10.

Vi presenterer den beste desktop-modulen som viser mye nyttig informasjon i sanntid om prosessoren din, inkludert temperaturen! All Cpu Meter viser også navnet på prosessoren, logoen, frekvensen den fungerer på, navnet på datamaskinen, den totale og gratis mengden RAM, belastningen på hver prosessorkjerne og deres temperatur. Ytelsen til denne prosessortemperaturgadgeten er testet i windows 7, windows 8.1 og windows 10. For at gadgeten skal fungere riktig, er PCMeter nødvendig.
1.Last ned og installer All Cpu Meter-modulen;
2. Last ned og kjør PC Meter-programmet på vegne av administratoren;


4. Sjekk at det er alle avmerkingspunktene i innstillingene;

Med disse innstillingene vil programmet kjøre sammen med Windows selv, og du trenger ikke å kjøre det manuelt hver gang for å vise temperaturen på prosessoren og skjermkortet.
5. Gå til gadgetinnstillingene;

6. På "Alternativer" -fanen på linjen "Vis CPU-temperaturer" velger du "ON (PC Meter)";

7. Bruk innstillingene ved å klikke på OK-knappen;
GPU-måler - Grafikkorttemperaturgadget for windows 7, Windows 10 og Windows 8.1

GPU Meter er den beste Windows-desktop-modulen som viser temperaturen på et skjermkort i sanntid! Takket være ham kan du når som helst overvåke temperaturen på skjermkortet. I tillegg viser gadgeten produsenten og navnet på skjermkortet, klokkefrekvensen, total og brukt mengde videominne, viftehastighet. Hvis du trenger en grafikkorttemperaturmodul, er GPU-måleren den beste løsningen på dette problemet.