Gi datamaskinen utvidede tilgangsrettigheter. Chrome Eksternt skrivebord: Slik holder du PC -en din alltid tilgjengelig. Kontrollere en datamaskin med Android: instruksjon
Det er situasjoner når du trenger tilgang til en datamaskin, men det er bare et nettbrett eller en smarttelefon som kjører Android i nærheten. I dette tilfellet kan du bruke programmet "Eksternt skrivebord" som du kan styre din Android -PC med.
TeamViewer for Android har lignende funksjonalitet, som du kan lese om. Brukerne er også interessert i hvor raskt og enkelt det er mulig å overføre filer fra Android til PC og omvendt:,.
Kontrollere en datamaskin med Android: instruksjon
1. Last ned appen Remote Desktop fra Chrome Nettmarked her. Chrome -appvelgeren vil også bli installert (hvis dette er din første nedlastede app og panelet ikke ble installert før).

2. Installer "Remote Desktop" -appen for Android fra Google Play på smarttelefonen eller nettbrettet.

4. Åpne programmet på din PC. Klikk på "Kom i gang" i kategorien "Mine datamaskiner".

5. Det vises en melding som ber deg om å laste ned vertsinstallasjonsprogrammet for eksternt skrivebord.

6. Klikk "OK" og installasjonsfilen vil bli lastet ned. Start den opp.
7. Deretter kommer du med en PIN -kode. Den må angis når du kobler eksternt.

Dette fullfører programvareoppsettet på PCen.

Konfigurere eksternt skrivebord på Android:
1. Åpne programmet, og du vil se datamaskinen din.


Etter det vil enheten koble til PCen, og du kan kontrollere datamaskinen fra smarttelefonen eller nettbrettet.

Samtidig vil det vises en linje på PC -skjermen nedenfor, som informerer om at skrivebordet ditt nås fra en annen enhet. Det er også en "Lukk tilgang" -knapp.
Ekstern tilgangsteknologi lar deg koble til en datamaskin ved hjelp av Internett eller et lokalt nettverk med det formål å administrere eller kontrollere en datamaskin i online-modus.
Hvordan fungerer fjerntilgangsteknologi?
Disse programmene ble opprinnelig designet for å gi brukervennlighet og optimalisering av arbeidstiden til IT -spesialister som administrerer lokale nettverk, vanligvis bestående av hundrevis av datamaskiner, som ofte er plassert i betydelig avstand fra hverandre.
Bruken av programmer for fjernadministrasjon kan redusere tidsforsinkelsene som kreves for å løse problemer som brukerne har mens de arbeider med en PC, og dermed redusere nedetid i produksjonen.
Det er mange programvareimplementeringer av ideen om fjernadministrasjon, som er forskjellige i protokollene som brukes (VNC, RDP, Telnet, X11, ARD, Rlogin, RFB, ICA, samt programvareutvikleres egne protokoller) og administrasjonsgrensesnitt ( konsoll og grafisk).
SSH, TLS, SSL og andre protokoller brukes til å kryptere den overførte trafikken.
Som regel består programmer for ekstern tilgang av 2 applikasjoner med forskjellige funksjoner:
1. Serverprogram - installert på datamaskiner som må administreres.
2. Klientprogram - installert på en datamaskin som andre PCer styres fra.
Snart, fra systemadministrasjon, trengte disse programmene gradvis inn i brukersfæren, og bidro til settet med nødvendige programmer for den gjennomsnittlige brukeren.
Det er verdt å merke seg at programmene for fjernadministrasjon etter å ha okkupert brukernisjen har blitt noe modifisert.
Så, i stedet for de nødvendige to klient- og serverapplikasjonene, er det nå et program som spiller rollen som en klient eller server, avhengig av de interne innstillingene til programmet.
Det ble også mulig for programmer å fungere på Internett uten tilleggsinnstillinger.
Chrome eksternt skrivebord
Trinn 1. Installer og konfigurer Eksternt skrivebord
For dette:
1.1 Gå til Apps -siden i Chrome Nettmarked.
1.2 Last ned programmet ved å klikke på den blå "Installer" -knappen, som er plassert i øvre høyre hjørne av skjermen og "Legg til" -knappen i den påfølgende dialogboksen.
Etter at du har lagt til det eksterne skrivebordet, vil applikasjonsikonet vises på skrivebordet, i hurtigstartfeltet, så vel som i selve nettleseren.

Viktig! Når du starter programmet for første gang, må det godkjennes ved å tillate følgende handlinger: tilgang til listen over datamaskiner som er koblet til det eksterne skrivebordet, informasjon om e -postadressen din, samt tillate sending og mottak av chat -meldinger.


Også på nettstedet er det artikler om emnene:
- Google bildesøk: Slik finner du lignende bilder
Trinn 2. Aktivering av ekstern tilkobling til PCen
En forutsetning for å jobbe med et skrivebord på avstand er tilstedeværelsen av en Google -konto. For å aktivere tilkoblingen må du:
2.1 Åpne en ny fane i Google Chrome -nettleseren og klikk på "Programmer" -ikonet under søkefeltet, eller bruk snarveien på skrivebordet eller hurtigstartlinjen.
2.2 Finn og start Chrome Remote Desktop -programmet. For å se parametrene for den eksterne tilkoblingen, klikker du på "Kom i gang" -knappen i "Mine datamaskiner" -delen.
2.3 Klikk på "Tillat eksterne tilkoblinger", last ned og installer vertstjenesten for det eksterne skrivebordet. Tjenesten lastes inn og installeres automatisk.


2.4 Etter at du har installert tjenesten, skriver du inn PIN -koden som inneholder minst 6 sifre, bekrefter den og klikker OK.
2.5 For å fortsette må du bekrefte påloggingen til Google-kontoen din og angi PIN-koden på nytt, hvoretter den konfigurerte enheten skal vises i delen "Mine datamaskiner".

Trinn 3. Koble til en ekstern datamaskin
For å koble til datamaskiner må du kontrollere hver av dem at de har en Internett -tilkobling, samt tillatelser til å koble til på avstand.
Det er ikke nødvendig å kjøre Google Chrome på en ekstern PC. Etter kontroll er det nødvendig:
3.1 Start programmet som beskrevet ovenfor.
3.2 Gå til delen "Mine datamaskiner" og klikk på "Kom i gang" -knappen, velg deretter den nødvendige datamaskinprofilen fra listen over tilgjengelige enheter, skriv inn PIN-koden som er angitt i forrige trinn, og klikk på "Koble til" -knappen.
For å avslutte en ekstern økt, klikk på Koble fra-knappen i rullegardinlisten øverst på siden.
Fordeler:
Gratis.
Lett å tilpasse.
Stabilt og raskt arbeid selv med lavhastighets Internett -tilkobling.
Det er ikke nødvendig å konfigurere en brannmur.
Feil:
Det er ingen måte å overføre filer (i motsetning til analoge programmer).
Chrome eksternt skrivebord
Chrome eksternt skrivebord: Slik sikrer du alltid PC-tilgang
Det mest populære Windows -programmet for ekstern tilgang til en datamaskin over Internett er TeamViewer. Det er populært for sin gratis (ikke-kommersielle) distribusjon, intuitive grensesnitt og brukervennlighet. Det samme gratis middelet for å få tilgang til en datamaskin på avstand er standard Windows -verktøyet "Fjernhjelp", men det er mindre funksjonelt sammenlignet med TeamViewer. I tillegg vet ikke alle brukere om eksistensen i versjoner av systemet, som starter med Windows 7. Begge disse alternativene har et alternativ fra Google, og alternativet er plattformplattform. Det vil bli diskutert mer detaljert nedenfor.
i den offisielle butikken i Chrome -nettleseren, samt i appbutikkene for henholdsvis Android og iOS - Google Play Market og Apple Store. 2. Installere Chrome Remote Access på datamaskinen din
La oss se på installasjonen av en ekstern tilgangsprogram i Chrome -nettleseren ved å bruke eksemplet på et Windows -system.
Gå til Chrome -butikken og installer Chrome Remote Desktop -programmet. For å installere selve applikasjonen kreves ikke autorisasjon ved bruk av en Chrome -konto, men autorisasjon er nødvendig for å bruke funksjonen for ekstern tilgang.

Vi gir de forespurte tillatelsene.

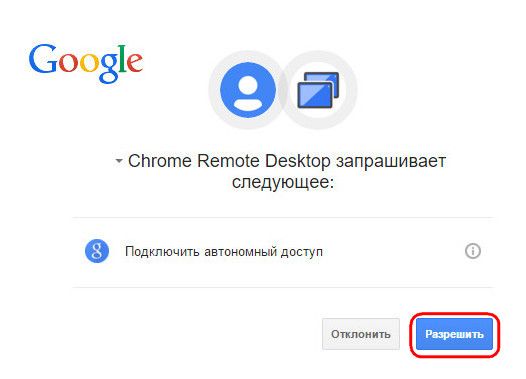
Når den er installert, vil appen være tilgjengelig på Chrome -appvelgeren.
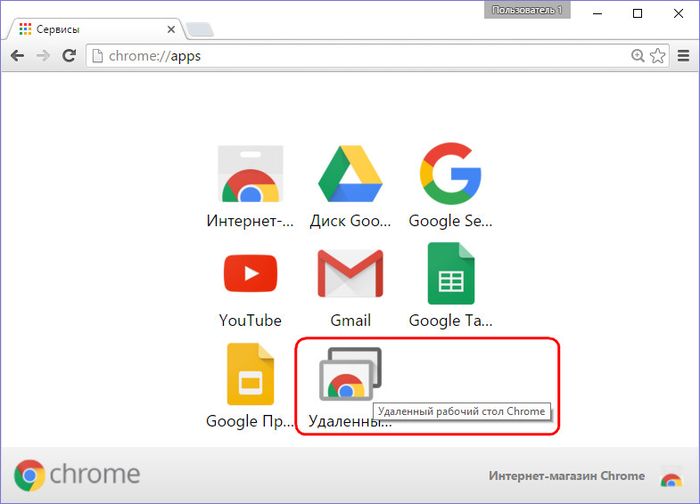
Etter å ha lansert programmet, vil vi se to hoveddeler av grensesnittet: den øvre delen "Fjernstøtte" er funksjonaliteten for engangs fjernkontrolløkter, og den nedre delen "Mine datamaskiner" er innstillingen for permanent ekstern tilgang til datamaskiner . Men før du begynner å utforske noen av funksjonene, må du installere programvaren for ekstern tilgang via Chrome -nettleseren - den såkalte verten - i operativsystemet. For å gjøre dette, klikk på Kom i gang -knappen i Ekstern støtte -delen.
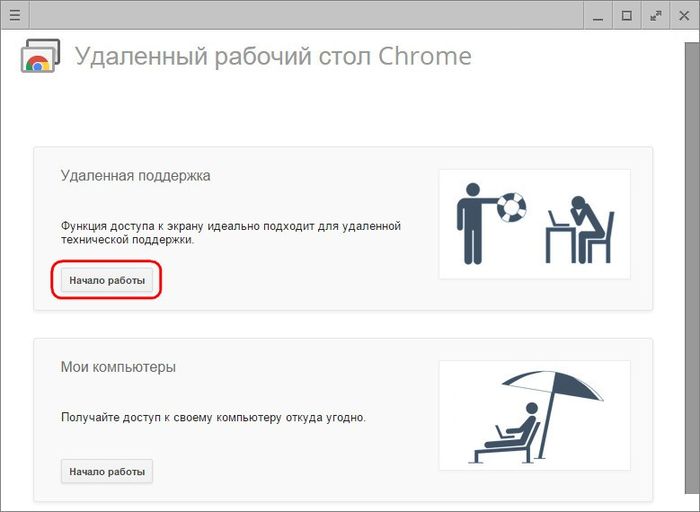
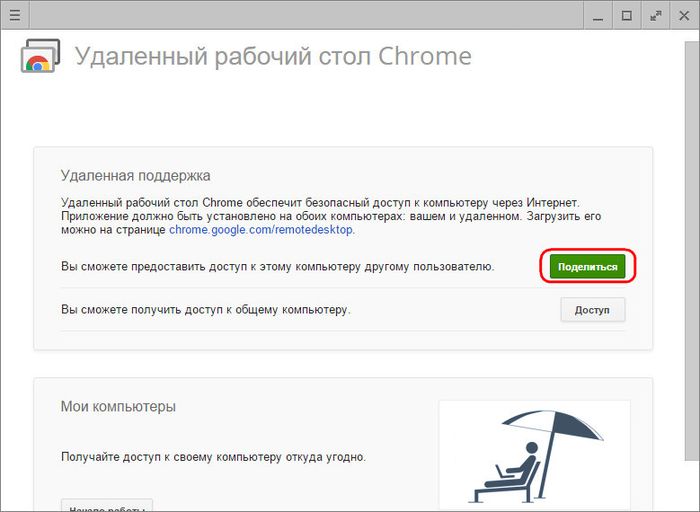
Vi vil se et tilbud om å installere den samme verten på systemet. Vi er enige.
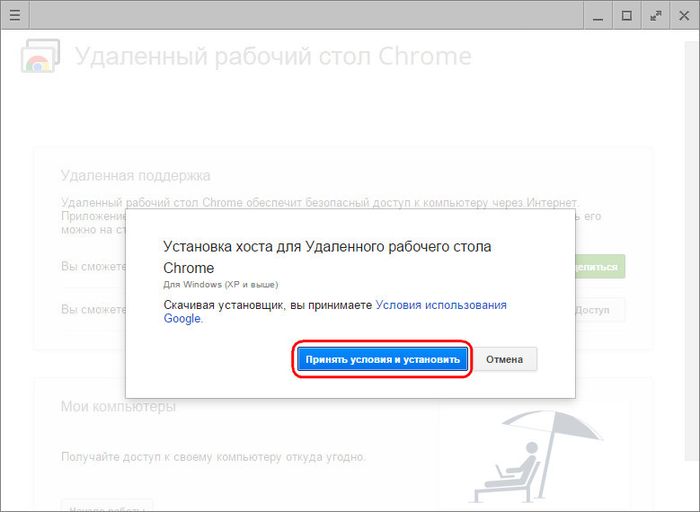
Prosessen med å laste ned vertsinstallasjonsfilen starter. Etter at du har lastet den ned, må du kjøre og installere programmet.
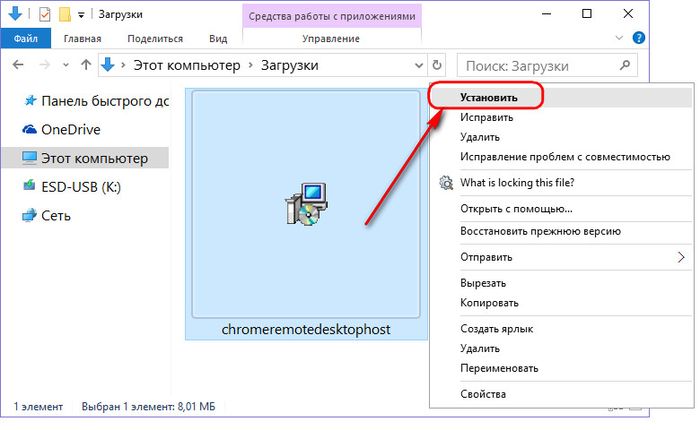
3. Sessioner for ekstern tilgang i Chrome

Engangstilganger i delen "Fjernstøtte" er egnet for å gi datamaskinassistanse på avstand. Den genererte tilgangskoden er alltid annerledes, og når den har fått tilgang til datamaskinen, vil ikke den eksterne brukeren som vil gi datamaskinassistanse lenger kunne bruke denne koden. For den neste økten trenger den eksterne brukeren en ny, nylig generert tilgangskode.
For å få tilgang til den eksterne datamaskinen må den eksterne brukeren også installere Chrome Remote Desktop -programmet i nettleseren. Bare for å få tilgang til en ekstern datamaskin, er ikke programvareinstallasjon (vert, som når du gir ekstern tilgang) ikke nødvendig. Så snart en slik bruker mottar den genererte tilgangskoden, kan han koble til den eksterne datamaskinen og ta kontroll over den. For å gjøre dette, trykk på "Tilgang" -knappen i programvinduet.
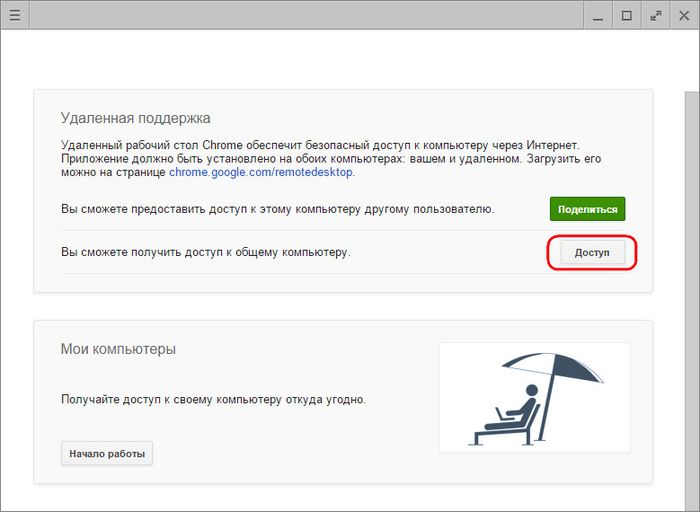
Skriv deretter inn den mottatte koden i feltet som vises, og klikk "Koble til".
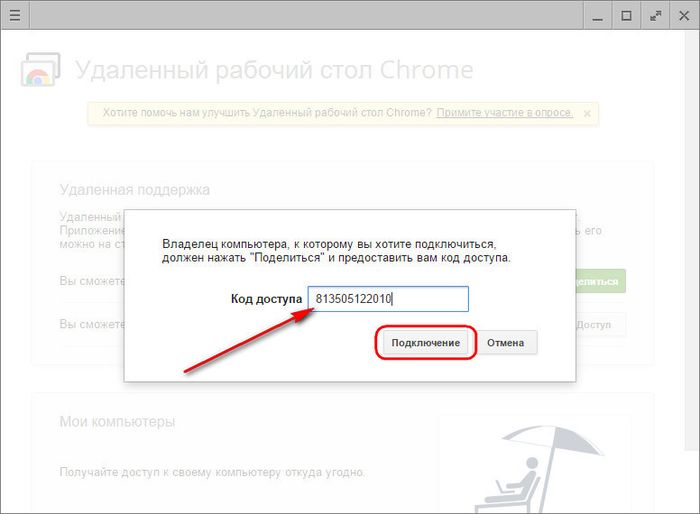
Et bilde av skrivebordet til den eksterne datamaskinen vil vises i programvinduet. Enhver deltaker i den eksterne økten kan avslutte den ved å klikke på knappen i programfeltet "Fjern tilgang". Det kan også gjøres på kontrolldatamaskinen i programvinduet ved å koble fra -knappen.
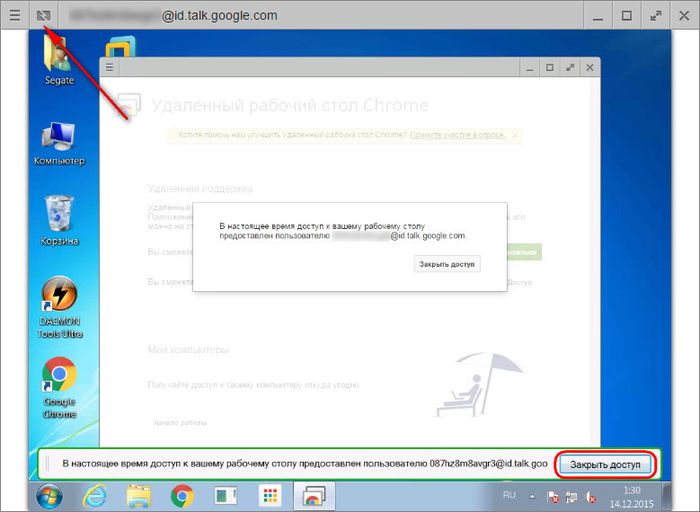
Avslutningen av kommunikasjonen på datamaskinen som gir ekstern tilgang vil også være tilgjengelig midt i applikasjonsvinduet.

4. Permanent ekstern tilgang til datamaskinene
Den andre delen av Mine datamaskiner -applikasjonen, som nevnt, lar deg konfigurere permanent tilgang til flere brukerdatamaskiner. For å gjøre dette, trykk på knappen "Komme i gang" på det første trinnet.

Deretter aktiverer vi permanent tilgang med knappen "Tillat eksterne tilkoblinger".
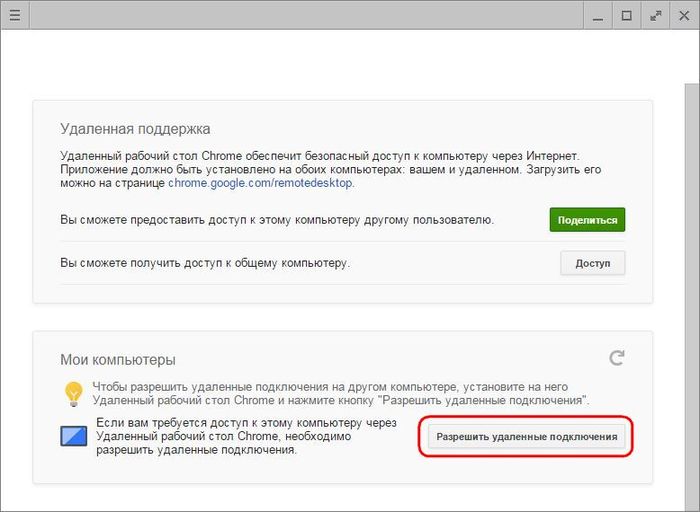
Kommer med en PIN -kode som må inneholde 6 eller flere tegn. Klikk "Ok".

Vi ser en melding om at ekstern Chrome -tilkobling er tillatt for denne datamaskinen.
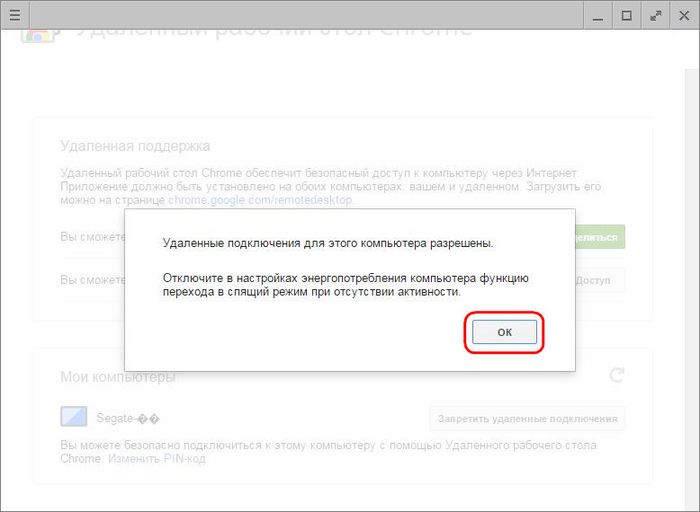
På samme måte kan permanent ekstern tilgang konfigureres for hver datamaskin du har. For hver av dem er det ikke nødvendig å komme med en ny PIN -kode, PIN -koden kan gjøres universell og gjentas når du setter opp permanent ekstern tilgang for hver PC eller bærbar PC.
Listen over datamaskiner med konfigurert permanent ekstern tilgang vil være synlig i programvinduet i delen "Mine datamaskiner". Her kan du når som helst for hver av enhetene deaktivere ekstern tilgang ved å klikke på "Nekt ekstern tilgang" -knappen. For å koble til den valgte datamaskinen trenger du bare å klikke på navnet i listen.
5. Chrome ekstern tilgang via Android -applikasjon
En av bekvemmelighetene ved å sette opp permanent ekstern tilgang er å koble til datamaskiner over Internett fra mobile enheter. La oss vurdere prosessen med ekstern tilkobling til en datamaskin fra et Android -nettbrett. Installer Chrome Remote Desktop -programmet i Google Play Market.
Etter å ha installert og kjørt programmet, ser vi den allerede kjente listen over datamaskiner. Velge den rette.

Skriv inn PIN -koden og klikk på "Koble til" -knappen.
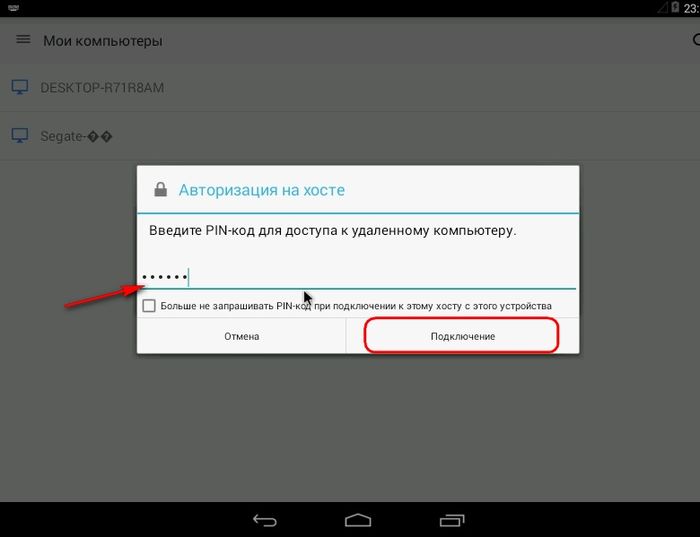
Vi får tilgang til datamaskinen.
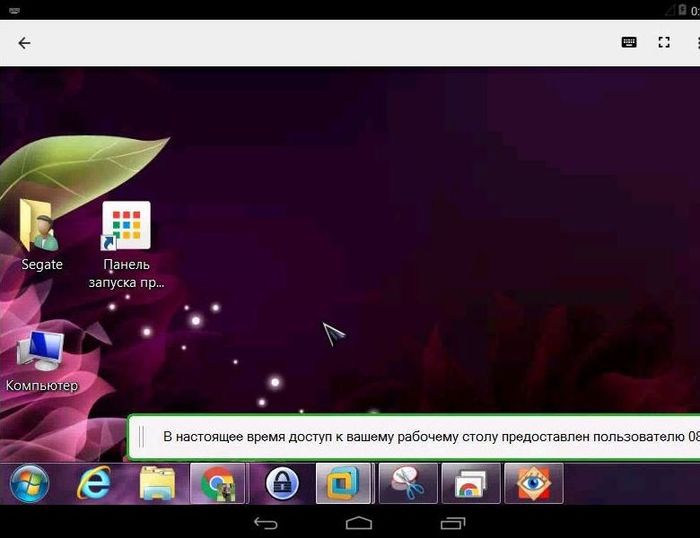
6. Chrome -funksjon for ekstern tilgang
Chrome Remote Access er det enkleste verktøyet. Blant funksjonene vil du ikke se toveis filoverføring, chat eller talekommunikasjon for kommunikasjon når du tilbyr datamaskinassistanse. Du finner ikke avanserte innstillinger, som programmer for ekstern tilgang, spesielt den samme TeamViewer, kan tilby. Alternativene til Google -applikasjonen er minimale: mens du fjernkontrollerer datamaskinen, kan du justere vindusstørrelsen, sende en kommando over hurtigtasten Ctrl + Alt + Del og lage et skjermbilde.
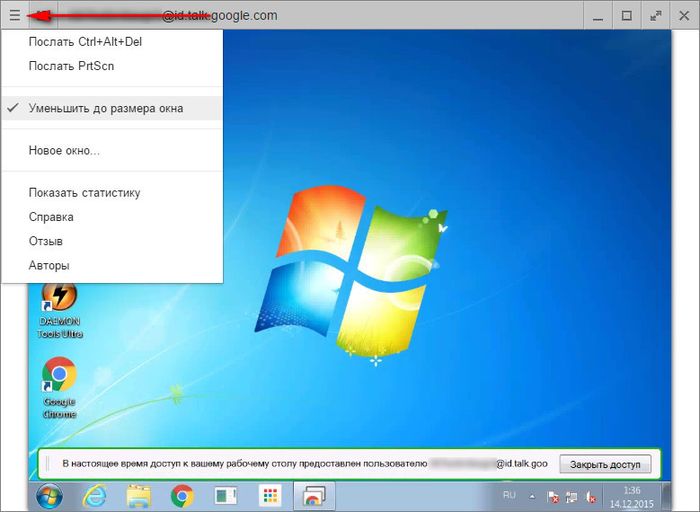
De to første alternativene er også tilgjengelige i Android -appen.
Før du starter arbeidet, må du laste ned og installere den riktige utvidelsen fra Google Store. Installatøren vil be brukeren om å bekrefte utvidede tilgangsrettigheter for ham.
Når installasjonen er fullført, kan utvidelsen startes fra programpanelet.
Hvordan komme i gang med verktøyet
For å starte utvidelsen i adressefeltet i nettleseren, skriv inn krom :// apper .
Etter den første starten må du logge deg på Google -kontoen din og gi programmet ekstra tilgang.

Slik deler du PC -en
I modusen "ekstern støtte"
Programmet genererer en kode som må sendes til partneren.
I "Mine datamaskiner" -modus
Vi klikker på "Tillat eksterne tilkoblinger", hvoretter programmet vil be deg om å skrive inn en 6-sifret PIN-kode, som i fremtiden vil bli brukt som et passord til vertsmaskinen.
I stedet for et etterord
Og selv om "Chrome Remote Desktop" i sine evner er dårligere enn spesialiserte programmer, klarer det likevel perfekt oppgavene. Det er veldig enkelt å bruke det, det er støtte for det russiske språket.
La oss få ekstern tilgang til datamaskinen over Internett med en annen datamaskin. Du kan for eksempel bruke dette programmet til å få tilgang til filer eller programmer fra en annen datamaskin.
Du kan også midlertidig gi skrivebordet til en venn for å hjelpe deg med å løse dataproblemer.
Konfigurere Chrome Eksternt skrivebord
Installere Chrome Remote Desktop
Installer Chrome Eksternt skrivebord på hver datamaskin du vil ha ekstern tilgang til og på hver datamaskin du vil bruke for ekstern tilgang.
Etter at du har installert programmet, åpnes en ny fane, og programikonet vises i delen Programmer på den nye fanen (for Chrome -enheter: den finnes i listen over programmer).
- Åpne en ny fane i Google Chrome ved å klikke på knappen øverst i nettleservinduet eller tastekombinasjonen Ctrl + T;
- Klikk på programlinjen for å åpne Chrome Eksternt skrivebord;
- Hvis Start -knappen vises i Mine datamaskiner -vinduet, klikker du for å se innstillingene for den eksterne tilkoblingen.
- Klikk på Aktiver eksterne tilkoblinger;
- Installer Chrome Remote Host Service.
Windows instruksjoner
- Klikk Ja for å installere Chrome Remote Host Service. Vertstjenesten lastes ned og installeres automatisk.
- Et bekreftelsesvindu vises. Bekreft Google -kontoen din og skriv inn PIN -koden igjen for å fortsette.
Et Windows -brukerkontokontrollvindu kan vises og be om tillatelse til å installere. Hvis du ikke har administratorrettigheter på datamaskinen, må du kontakte systemadministratoren for å fullføre installasjonsprosessen.
Mac OS -instruksjoner
- Chrome begynner å laste ned installasjonsfilen. Dmg. Klikk på Lagre -knappen.
- Velg filen chromeremotedesktop.dmg i nedlastingslinjen for å starte installasjonsprogrammet.
- Gå til Finder og finn vinduet Chrome Fjernkontroll med installasjonspakken Chrome Remote Desktop.mpkg.
- Dobbeltklikk på filen Chrome eksternt skrivebord.mpkg for å starte installasjonsprogrammet.
- Følg instruksjonene på skjermen for å fullføre installasjonen.
- Når installasjonen er fullført, går du tilbake til Chrome og klikker OK i dialogboksen på skjermen for å slå på datamaskinen for ekstern tilgang.
- Skriv inn PIN-koden, skriv inn PIN-koden på nytt og trykk OK.
- Dialogboksen Systemvalg vises. Lås opp panelet og bekreft kontoen og PIN -koden igjen.
- Når det vises en melding med teksten "Eksterne tilkoblinger for denne datamaskinen er aktivert", klikker du "OK" for å lukke den.
- Den tilkoblede datamaskinen vises i Mine datamaskiner -delen.
Beskytt datamaskinen din med en PIN -kode
Beskyttelse av en datamaskin med eksterne tilkoblinger som er aktivert med en PIN -kode, legger til et ekstra sikkerhetslag utover det som er gitt av det vanlige passordet for din Google -konto. Selv om kontoen din blir hacket, forblir datamaskinen din trygg.
Du har ikke bare tilgang til datamaskinene dine med en PIN -kode - du må også logge deg på Google -kontoen din.
Her er noen tips for å forbedre beskyttelsen av denne funksjonen:
- PIN -koden din må være minst 6 sifre lang, men kan være lengre. Lengre PIN -kode gir bedre sikkerhet.
- Bruk en annen PIN -kode for hver datamaskin som er registrert med Chrome Fjernkontroll.
- Prøv å huske PIN -koden din, ikke skriv den ned. Hvis du skrev det ned, oppbevar det på et trygt sted.
Merk følgende!
- Ikke bruk en PIN -kode du allerede bruker til en annen tjeneste, for eksempel bankkontoen din.
- Ikke lagre PIN -koden din i e -post, dokumenter osv., Der den kan bli funnet hvis kontoen din blir hacket.
- Ikke gi PIN -koden din via SMS eller chat, eller gi den til personer du ikke stoler på.
- Ikke oppgi PIN -koden din i tekstmeldinger eller chatter eller til noen du ikke stoler på.
Datatilgang og kontroll
Tilgang til datamaskinen din
En datamaskin med eksterne tilkoblinger er tilgjengelig med en Google -konto. Sørg for at datamaskinen du vil ha tilgang til er slått på og koblet til internett. Du trenger ikke å kjøre Chrome på den.
- Åpne en ny fane i Google Chrome.
- Klikk på applikasjoner under søkefeltet. (Hvis du bruker Windows 8, har du bare tilgang til den delte datamaskinen i skrivebordsmodus.)
- Åpne Chrome Remote Desktop -appen.
- Hvis Start -knappen vises i Mine datamaskiner -delen, klikker du på den for å se innstillingene for ekstern tilkobling.
- Velg datamaskinen du vil ha tilgang til fra listen over datamaskiner der ekstern tilgang er aktivert.
- Skriv inn PIN -koden som er konfigurert på denne datamaskinen.
- Klikk på Koble til.
For å avslutte fjernkontrolløkten, flytt markøren til midten av toppen av siden, klikk deretter på linjen og Koble fra -knappen.
Når en venn angir passordet, starter delingsøkten og de ser datamaskinens skjerm. Klikk på for å avslutte økten når som helst Slutt å dele eller trykk Ctrl + Alt + Esc (på Mac OS X: Opt - Ctrl - Esc).
Hvis du bruker dette programmet og gir noen datamaskinen din, vil personen ha full kontroll over det, inkludert tilgang til programmer, filer, e -post, dokumenter og historie, og vil se e -postadressen din. Bruk denne funksjonen med forsiktighet.
Delt datamaskintilgang
- Åpne en ny fane i Chrome.
- Klikk "Programmer" under søkefeltet. (Hvis du bruker Windows 8, har du bare tilgang til den delte datamaskinen i skrivebordsmodus.)
- Klikk på Få tilgang -knappen.
- Skriv inn tilgangskoden du har fått.
- Klikk på Koble til.
- Personen som ga deg tilgang til datamaskinen sin, vil se e -postadressen din.
- Hvis et vindu for Windows -brukerkontokontroll vises på en delt datamaskin (for eksempel hvis du prøver å endre noe i kontrollpanelet), vil ingen ytterligere handling være mulig. I dette tilfellet må du få tillatelse fra personen som ga deg tilgang til datamaskinen, eller avbryte forespørselen.
Fjerner appen og feilsøker
Fjerner fra Chrome
Hvis du har logget på Chrome på flere datamaskiner og avinstallert Chrome Remote Desktop -appen, vil dette avinstallere det fra alle enheter.
- Skriv inn chrome: // extensions i adresselinjen.
- Finn "Chrome Remote Desktop" og klikk på søppelbøtteikonet.
- Klikk på Slett i bekreftelsesvinduet.
Fjerne fra en datamaskin
Hvis eksterne tilkoblinger er aktivert på datamaskinen din, må Chrome Remote Desktop -programmet avinstalleres fra datamaskinen.
Windows:
- Vennligst velg Kontrollpanel → Programmer → Legg til / fjern programmer.
- Finn "Chrome Remote Desktop" -appen.
- Klikk Fjern.
- Finn programmet "Chrome Remote Desktop Host Uninstaller".
- Kjør den og klikk Avinstaller.
Oppgraderer eldre noder
Hvis det vises et varsel "Chrome Remote Desktop på datamaskinen min er utdatert og må oppdateres.", installer den nyeste versjonen av Chrome Remote Desktop Host. Oppdateringen vil ta noen minutter og kan gjøres mens du er koblet til datamaskinen eksternt.
- Last ned Chrome Remote Desktop Host.
- Når nedlastingen er fullført, klikker du på installasjonsfilen i nedlastingslinjen nederst i Chrome -nettleservinduet.
- Fullfør installasjonen ved å følge instruksjonene på skjermen.
Feilsøking av delingsproblemer
- Sjekk internettforbindelsen din
Hvis du deler datamaskinen eller får tilgang til datamaskinen din med noen andre, må begge datamaskinene være koblet til Internett. For å se dem, åpne en ny fane i Chrome og prøv å besøke hvilken som helst side (for eksempel https://www.google.com). Hvis siden ikke åpnes, må du kontrollere nettverksinnstillingene på datamaskinen.
- Sjekk brannmurinnstillingene
Datamaskinens brannmur kan konfigureres til å forstyrre programmets normale drift. Sørg for at brannmuren tillater utgående UDP -trafikk, inngående UDP -svar og TCP -trafikk på porter 443 (HTTPS) og 5222 (XMPP).
- Kontroller NAT -reglene som gjelder på nettverket
Hvis datamaskinen din er i et bedriftsnettverk, må du kontrollere at retningslinjene for bedriftsnettverk (NAT-regler) ikke forbyr tilgang til eksterne tjenester, P2P (peer-to-peer) -tilkoblinger. I så fall er det ikke mulig å bruke Chrome Eksternt skrivebord. Denne begrensningen gjelder når begge datamaskinene er på samme bedriftsnettverk. For mer informasjon, vennligst kontakt bedriftens nettverksadministrator.
- Sjekk hvilken versjon av Chrome du bruker
Sørg for at du bruker den nyeste versjonen av Chrome eller Chrome OS.
- Kontroller betydningen av feilmeldingen som vises
Hvis du ikke kan starte en delingsøkt, kan det hende du får en feilmelding.
| Feilmelding | Vis plassering | Beskrivelse |
|---|---|---|
| Tilgangskoden er feil. Prøv igjen. | Meldingen vises i slike situasjoner:
|
|
| Programtillegget mangler eller er utdatert. Sørg for at du bruker den nyeste versjonen av Chrome, og prøv igjen. | Når du prøver å få tilgang til en annen persons datamaskin | Kunne ikke laste inn programtillegget. Sørg for at du bruker den nyeste versjonen av Chrome eller Chrome OS, og prøv deretter å starte en økt på nytt. |
| Godkjenning mislyktes. Logg av Chrome Eksternt skrivebord og prøv igjen. | Logg deg av Google -kontoen din, øverst til venstre på Chrome Remote Desktop -skjermen, og logg deg på igjen. Prøv deretter å starte økten igjen. | |
| En ukjent feil har oppstått. Logg av Chrome Eksternt skrivebord og prøv igjen. | Når du starter Chrome Remote Desktop | Følg feilsøkingstrinnene i denne delen, og prøv å starte økten på nytt. |
| Det er ikke noe svar fra serveren. eller Det er et problem med tilgang til serveren. Prøv igjen. |
Når du prøver å få tilgang til en delt datamaskin | Det kan være et problem med internettforbindelsen din. Kontroller nettverksinnstillingene, og prøv å starte økten på nytt. |
kjente problemer
Følgende problemer har vist seg for noen Chrome Remote Desktop -brukere. I den høyre kolonnen kan du se statusen deres.
| Problem | Stat |
|---|---|
| Kan ikke koble til den delte datamaskinen til en annen bruker etter å ha angitt den mottatte tilgangskoden. Viser en melding i lang tid "Kontrollerer tilgangskoden". | Sannsynligvis er årsaken en brannmur eller NAT -problem. |
| Ekstern ytelse er treg eller periodisk forringet. | Årsaken til dette problemet blir undersøkt |
| Kan ikke høre lyd fra en delt datamaskin. | Dette er en kjent begrensning når den er koblet til en Mac -datamaskin (lyd fra en Windows -datamaskin kan høres). |
| Kan ikke konfigurere ekstern tilgang på Mac OS X 10.5 (Leopard) eller Chrome OS. | Denne begrensningen er tilrådelig. Deling av en datamaskin for ekstern tilgang krever Mac OS X 10.6 (Snow Leopard) eller nyere, eller Windows XP eller nyere. Men du kan få tilgang til datamaskinen eksternt fra hvilken som helst enhet med Chrome. |
| Selv om Chrome Remote Desktop er fjernet fra verten, er datamaskinen fremdeles på vertslisten, merket offline. | Dette er en kjent begrensning. Etter å ha avinstallert programmet, er datamaskinen ikke tilgjengelig eksternt, men er fremdeles på vertslisten (merket som frakoblet). For å fjerne det, klikk på X ved siden av navnet. |
| Etter at du har endret passordet for Google -kontoen din, får du ikke tilgang til den eksterne datamaskinen. | Hvis du har endret passordet for Google -kontoen din, må du slå av og deretter slå på eksterne tilkoblinger på datamaskinen din. |
| Etter at du har opprettet en forbindelse med en ekstern datamaskin, kan du ikke bruke noen hurtigtaster (for eksempel Ctrl + W eller Ctrl + N). | Chrome Eksternt skrivebord sender dem ikke til den eksterne datamaskinen som standard, ettersom den kjører i Chrome -nettleseren, som forbeholder visse hurtigtaster for sine egne behov. Dette er standardhandlingen, men den kan endres - høyreklikk på Chrome Remote Desktop -ikonet i applikasjonslisten og velg "Åpne i vindu". I denne modusen sendes nesten alle hurtigtaster til den eksterne datamaskinen. |
| Kan ikke konfigurere ekstern tilgang på en datamaskin som kobles til via en proxy -server som krever autentisering. | Dette er en kjent begrensning. |
| Når du prøver å aktivere eksterne tilkoblinger på en Windows -datamaskin, vises feilmeldingen "Fjernadgangstjenesten kunne ikke startes". | Denne feilen oppstår hvis du ikke er vertsadministrator. Utviklerne leter etter en løsning på dette problemet. Få administratorrettigheter på denne datamaskinen, eller logg inn som en annen bruker som har dem, og prøv igjen. |
| Google Apps for Education-brukere kan ikke konfigurere en oppringt tilkobling hvis Google Talk er deaktivert i administrasjonskonsollen. | Dette er en kjent begrensning. |
Sikkerhet for eksternt skrivebord i Chrome
For din sikkerhet er alle eksterne skrivebordssesjoner fullstendig kryptert med SSL Chrome, som inkluderer full AES -støtte.
Selv om opprettelsen av en tilkobling via Googles servere, blir selve dataene for eksterne skrivebordssessionene overført direkte fra klienten til verten, med sjeldne unntak, den passerer gjennom Googles proxy -servere. Google kan imidlertid ikke tillate andre enn deg å få tilgang til datamaskinen din på grunn av PIN -koden eller passordet som ble brukt under utvekslingen (bekreftet av klient og vert, ikke avslørt for noen, ikke engang Google).
Bruken av en PIN / passord og SSL-kryptering sikrer også at når du kobler deg til en vert, enten via en node-til-node-tilkobling eller via servere, kan ingen se dataene dine, ikke engang Google.
Øktdata blir aldri registrert eller overført på en måte som gir Google eller noen andre (andre enn deltakerne) tilgang til dem.
Utviklerne samler imidlertid og lagrer data om nettverksforsinkelse og øktvarighet. Disse dataene er helt anonyme. De brukes til å finne ut hvordan du kan forbedre Chrome Eksternt skrivebord ytterligere.




